华硕以它的处理器优越,系列显卡不错的特点,足用户们日常使用的需求,也极大的吸引了用户的投入使用的力度,所以使用的用户不再少数,但是要问会使用U盘去安装系统的用户还真的不多,这不,小编给大家准备了华硕笔记本U盘安装win8系统的图文教程。
在市场上,笔记本的品牌不少,但是能够选用的品牌也就那几个,据调查发现华硕笔记本电脑的大多数价格都不是很高,只是在一个范围内浮动,性价比高,同样配置的其他品牌要比华硕价格高,那么这里就问一句了华硕笔记本怎么使用U盘安装win8系统?下面,小编就来跟大家介绍华硕笔记本U盘安装win8系统的方法。
华硕笔记本怎么使用U盘安装win8系统
准备工作:
1、准备好一个4G以上的U盘,然后下载U盘启动盘制作工具将U盘制作成启动U盘(U盘启动盘制作教程)
2、自行在网上搜索并下载win8系统镜像文件
把制作好并存有win8系统镜像文件的U盘装机大师u盘启动盘插在电脑usb接口上,然后重启电脑,
在出现开机画面时用一键u盘启动快捷键的方法进入到U盘装机大师主菜单界面,
选择:03.启动Windows_8_x64PE(新机器),按回车键确认选择,
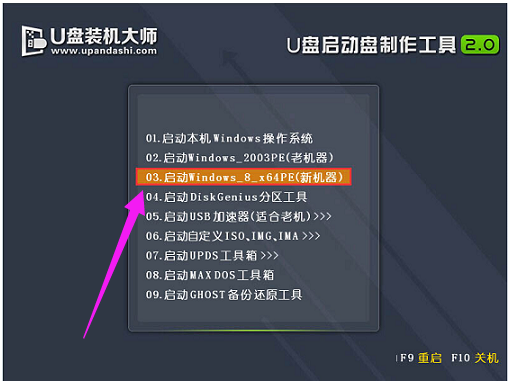
U盘安装电脑图解1
进入到win8PE系统桌面后,双击打开“PE一键装系统”(工具默认自动开启),点击“开始”按钮,
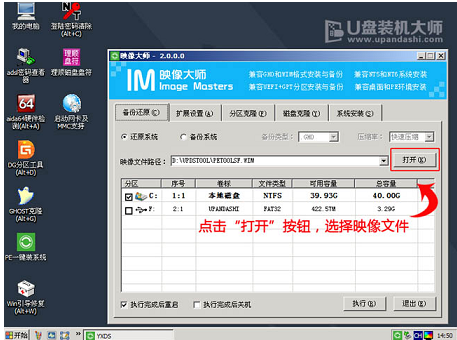
笔记本电脑图解2
找到并选择U盘装机大师u盘启动盘中的win8系统镜像文件
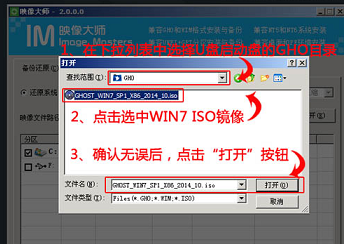
安装系统电脑图解3
U盘装机大师pe一键装系统会自动加载win8系统镜像文件,点击“确定”
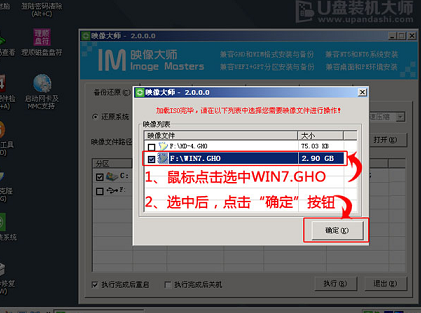
安装系统电脑图解4
单击选择c盘为系统安装盘,再点击“执行”按钮
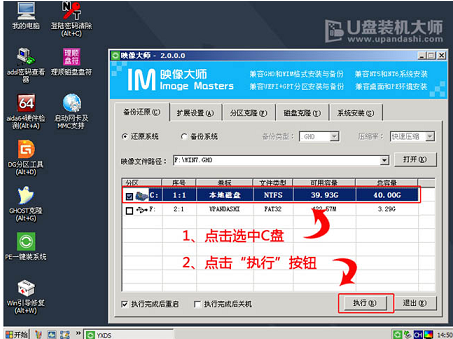
U盘安装电脑图解5
随即会弹出一个信息提示窗口,按工具默认选择,点击“确定”按钮
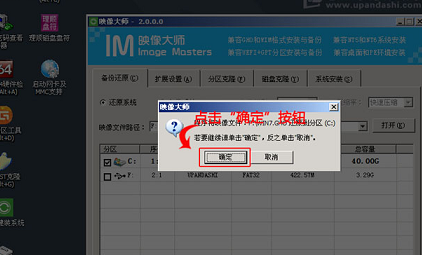
安装系统电脑图解6
耐心等待win8系统镜像文件释放完成,
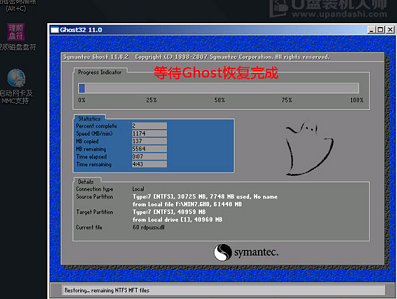
U盘安装电脑图解7
点击“立即重启”
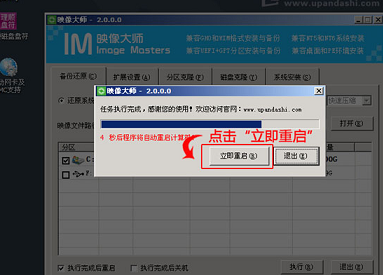
win8电脑图解8
电脑重启后,自动安装系统后续程序,直到进入win8系统桌面。
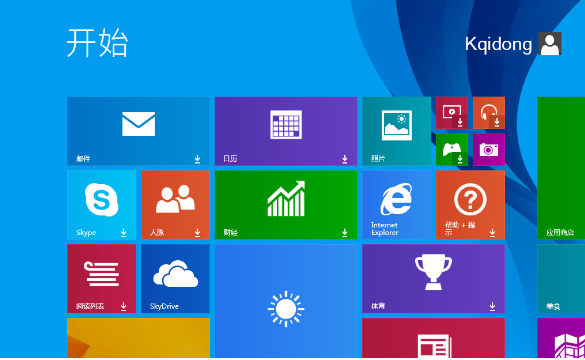
安装系统电脑图解9
关于华硕笔记本U盘安装win8系统的操作方法,小编就跟大家讲到这里了,更多精彩教程尽在“小白一键重装”官网,欢迎前去查阅。