当我们在使用电脑时,由于一些用户一时的大意,导致了电脑中毒的情况,使得系统出现了崩溃而无法使用,这给用户造成很大的困扰,要是电脑有光驱,可以使用以插入光盘重新安装系统,但是如果没有光驱时,那么该怎么办呢?使用U盘来制作PE启动盘安装接口,下面,小编就来教大家如何制作U盘PE启动盘。
我们都知道U盘是用来储存文件数据,但是有些用户也会使用U盘来安装系统,特别是电脑城和搞电脑维修的人,都是用U盘PE启动系统。但是对于一些刚接触的用户来说,制作U盘PE启动系统是一项比较苦难的操作,为此,小编就给大家带来了制作U盘PE启动系统的操作方法。
U盘如何制作PE启动盘
准备工作:
1、老毛桃官网首页下载老毛桃v9.3装机版u盘启动盘制作工具安装到电脑上
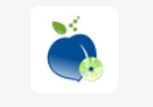
U盘电脑图解1
2、准备一个容量大在4G以上并能够正常使用的u盘
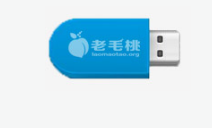
制作PE电脑图解2
下载老毛桃v9.3安装包到系统桌面上
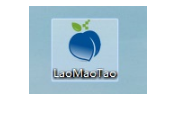
启动盘电脑图解3
鼠标左键双击运行安装包,接着在“安装位置”处选择程序存放路径(建议大家默认设置安装到系统盘中),然后点击“开始安装”
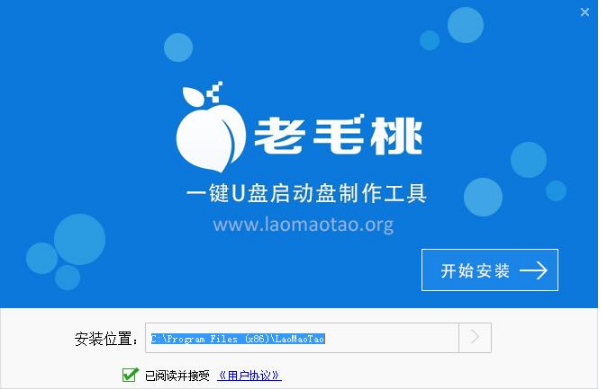
启动盘电脑图解4
随后进行程序安装,我们只需耐心等待自动安装操作完成
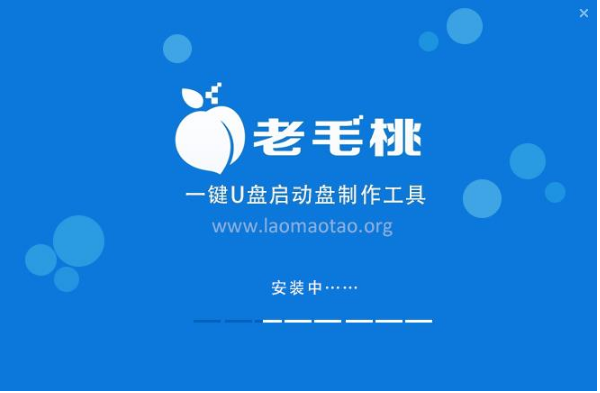
启动盘电脑图解5
安装完成后,点击“立即体验”按钮即可运行u盘启动盘制作程序
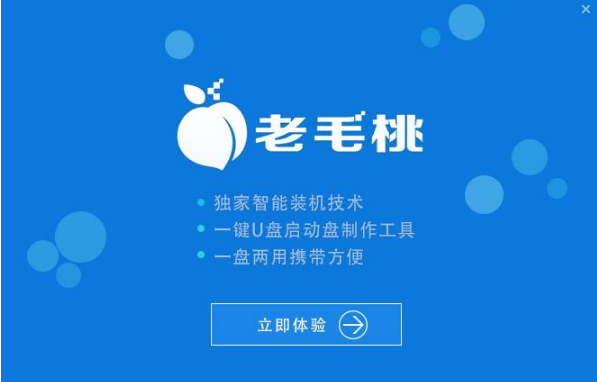
启动盘电脑图解6
打开老毛桃u盘启动盘制作工具后,将u盘插入电脑usb接口,程序会自动扫描,我们只需在下拉列表中选择用于制作的u盘,然后点击“一键制作”按钮
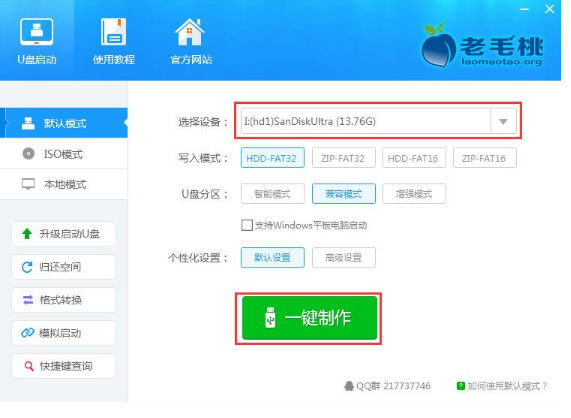
U盘启动盘电脑图解7
此时会弹出一个警告框,提示“警告:本操作将会删除 I:盘上的所有数据,且不可恢复”。在确认已经将重要数据做好备份的情况下,我们点击“确定”
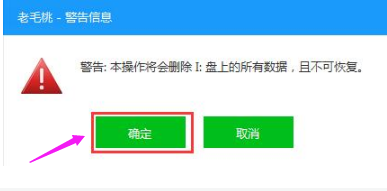
制作PE电脑图解8
接下来程序开始制作u盘启动盘,整个过程可能需要几分钟,大家在此期间切勿进行其他操作
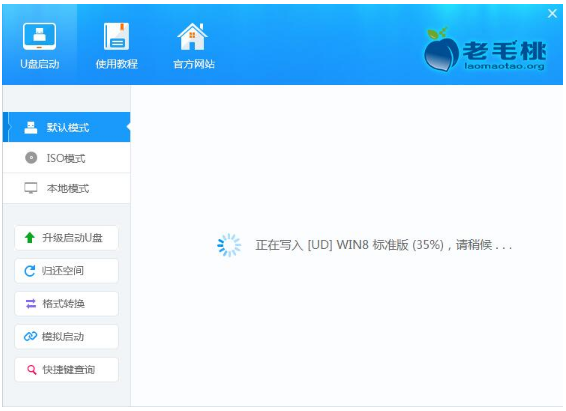
U盘电脑图解9
U盘启动盘制作完成后,会弹出一个窗口,提示制作启动U盘成功。要用“模拟启动”测试U盘的启动情况吗?我们点击“是”,
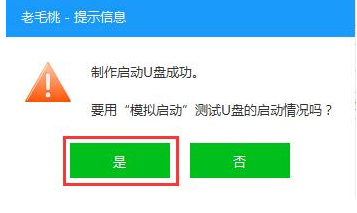
制作PE电脑图解10
启动“电脑模拟器”后我们就可以看到u盘启动盘在模拟环境下的正常启动界面了,按下键盘上的“Ctrl+Alt”组合键释放鼠标,最后可以点击右上角的关闭图标退出模拟启动界面
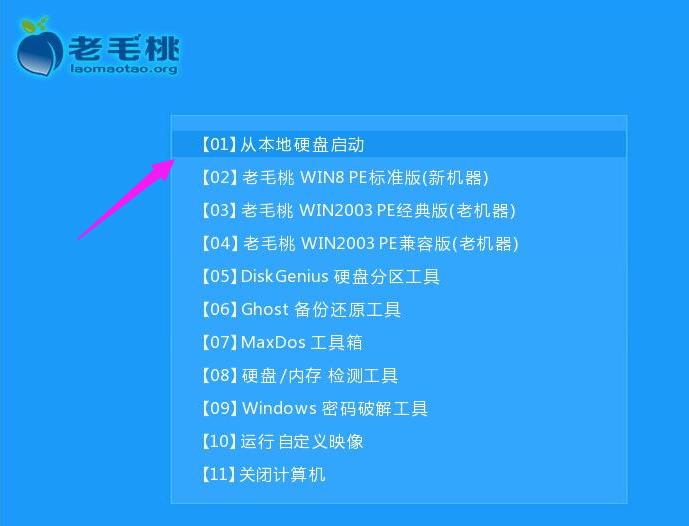
制作PE电脑图解11
以上就是制作PE启动盘的操作方法。