U盘已经逐渐的取代光盘成为安装系统的工具,但是要使用U盘来安装系统,首先需要借助启动盘工具在U盘中写入操作系统,让U盘做成可启动的介质,那么UltraISO要怎么制作U盘系统启动盘呢?下面,小编就跟大家分享UltraISO来制作u盘启动盘的操作方法。
UltraISO工具可以从CD-ROM制作光盘映像或者将硬盘上的文件制作成ISO文件,也可以处理ISO文件的启动信息,从而制作可引导光盘。所以使用UltraISO来制作u盘启动盘的方法是很多用户都想要知道的,下面,小编就来教大家软碟通制作u盘启动盘。
软碟通制作u盘启动盘
制作一个u盘启动盘并插入电脑的usb接口,然后重启电脑,在出现开机画面时,用一键启动u盘快捷键的方法进入u启动主菜单界面,选择【03】运行u启动win8pe防蓝屏版(新机器)按回车键确认选择
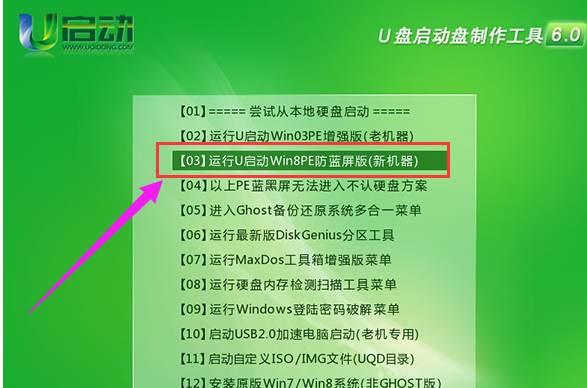
u盘电脑图解1
进入到u启动win8pe后,点击桌面左下角“win图标——光盘工具——ULTRAISO”打开UltraISO工具
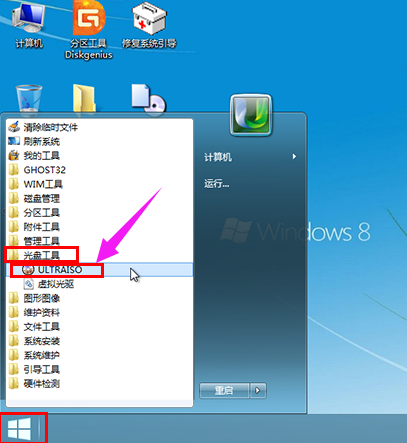
软碟通电脑图解2
在ultraiso工具窗口界面中在本地目录下选择需要制作iso文件的磁盘位置,并在右侧框中单击选择文件,这里我们选择win8文件,再点击鼠标所指示的工具按钮添加文件
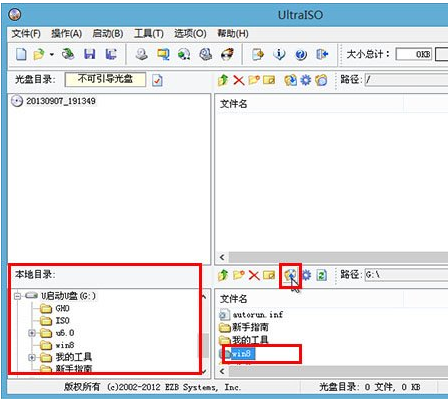
制作启动盘电脑图解3
在右上方的框框处就可以看到需要制作iso镜像的文件了,当需要添加引导项时,先点击①刷新,再点击②进行引导项的添加,不添加引导项则直接进入下一步操作
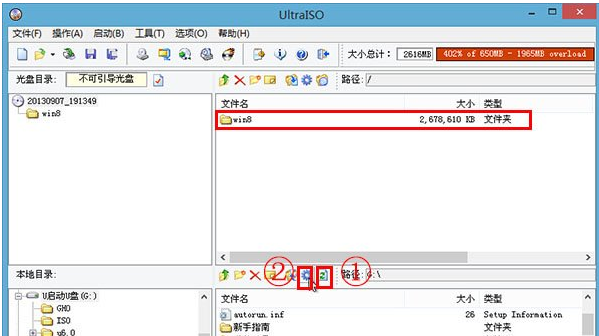
制作启动盘电脑图解4
完成文件添加后,点击“文件——另存为”
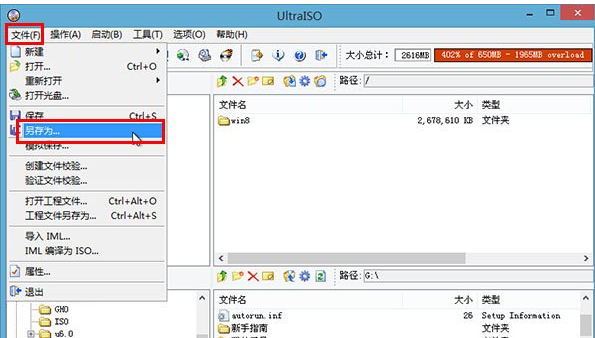
制作启动盘电脑图解5
在弹出的窗口中选择保存的路径及文件名命名,再点击“保存”按钮,这里我们保存的地址在E盘文件名为win8.iso
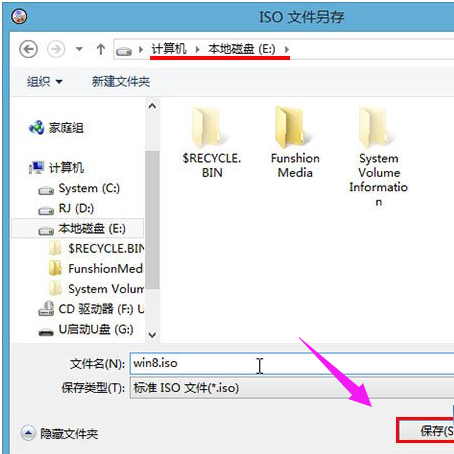
制作启动盘电脑图解6
耐心等待ultraiso工具完成制作iso文件
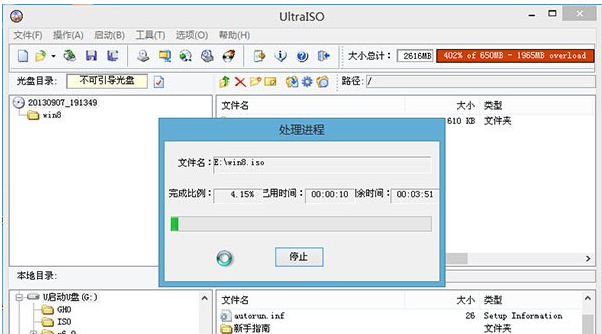
u盘启动盘电脑图解7
制作完成后,关闭ultraiso工具,在我们的本地磁盘E盘中就能够看到制作完成的win8.iso文件了
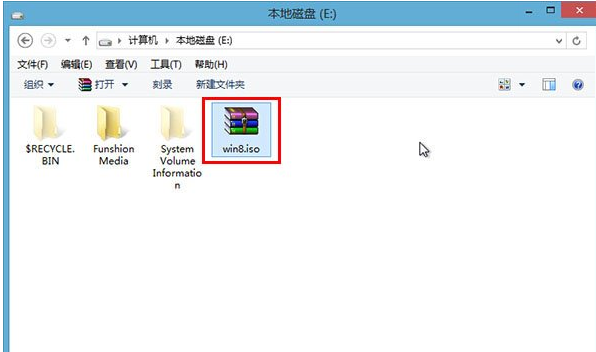
u盘电脑图解8
以上就是Ultraiso软碟通工具制作u盘启动盘的操作流程了。