我们都知道,U盘安装系统,并不是说,在U盘放着镜像就可以的,还需要对U盘进行施展一些魔法才可以,这也就是所谓的制作u盘启动盘,然后开机就从U盘启动,才能安装。那么如何制作u盘启动盘?下面,小编就来跟大家分享制作u盘启动盘的操作教程。
现在的电脑已经渐渐的没有了光驱这种设备了,因此不能够使用光盘来进行安装,要是需要对电脑进行安装系统,那么该怎么操作呢?可以使用U盘安装,而U盘安装前需要制作u盘启动盘,如何制作?下面,小编就跟大家说说制作u盘启动盘的方法。
u盘启动盘如何制作
准备工具:
1、下载u启动装机版并安装至本地磁盘
2、一个正常使用的u盘,容量建议8G以上
打开u启动装机版,将准备好的u盘插入电脑usb接口并静待软件对u盘进行识别,建议保持当前默认参数设置,直接点击“开始制作”。
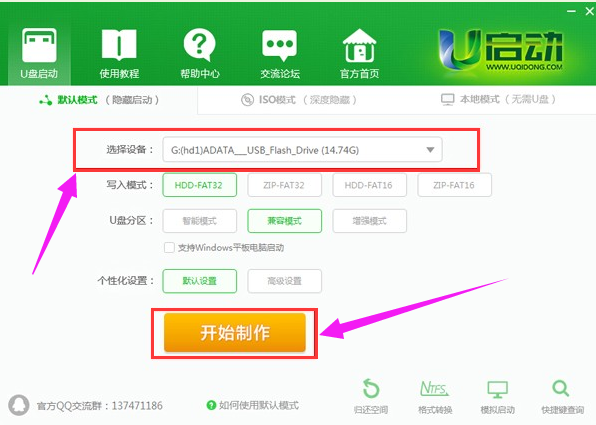
u盘电脑图解1
弹出的警告窗口中告知会清除u盘上的所有数据,请确认u盘中数据是否另行备份,确认完成后点击“确定”

u盘启动盘电脑图解2
制作u盘启动盘需要一点时间,制作过程请勿操作与u盘相关的软件,静候制作过程结束

制作启动盘电脑图解3
待制作完成后,我们可点击“是”对制作好的u盘启动盘进行模拟启动测试

u盘启动盘电脑图解4
若看到以下启动界面,则说明u盘启动盘已制作成功,最后按组合键“Ctrl+Alt”释放出鼠标,点击右上角的关闭图标退出模拟启动测试

u盘启动盘电脑图解5
以上就是制作u盘启动盘的图文教程了。