U盘它的作用无处不在,如储存资料文件,破解密码,安装系统等等,那如果是用U盘来安装电脑操作系统,怎么用呢?u盘启动盘装系统,相信有很多用户都没有接触过,对这一块倒是听说过,那么,今天小编就给大家详述怎样使用u启动盘安装系统。
一些用户在进行安装系统时,总是会碰到各种原因无法进行光盘(光驱)的安装,如没有系统盘,光驱坏了或是笔记本无光驱。这时候我们就可以利用随处都可以找到的U盘进行系统的安装便可。u盘启动盘怎么装系统呢?下面,小编就来跟大家分享u盘启动盘装系统的操作方法。
u盘启动盘装系统
准备工作:
① 制作一个装机版老毛桃u盘启动盘;

启动盘工具电脑图解1
② 下载一个ghost win7系统镜像文件,拷贝到u盘启动盘中;
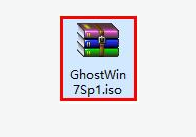
启动盘工具电脑图解2
安装操作:
制作好的老毛桃装机版启动u盘插入电脑usb接口
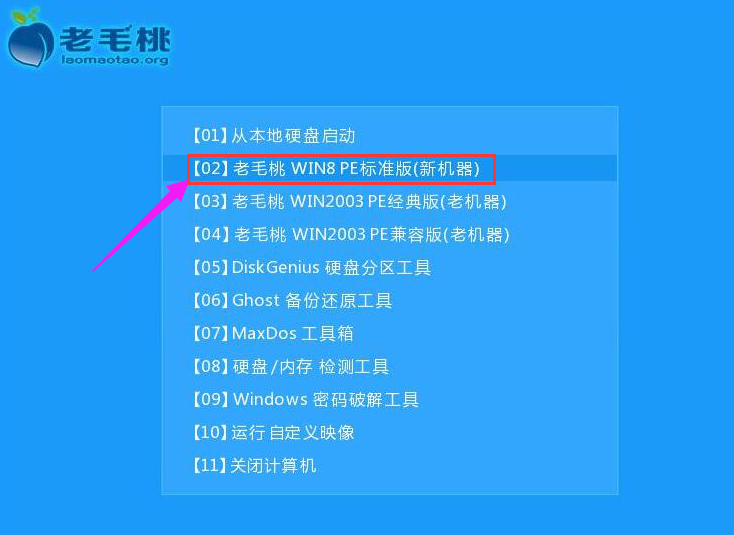
装系统电脑图解3
然后开启电脑,等到屏幕上出现开机画面后按快捷键进入到老毛桃主菜单页面,接着将光标移至“【02】老毛桃WIN8 PE标准版(新机器)”,按回车键确认,
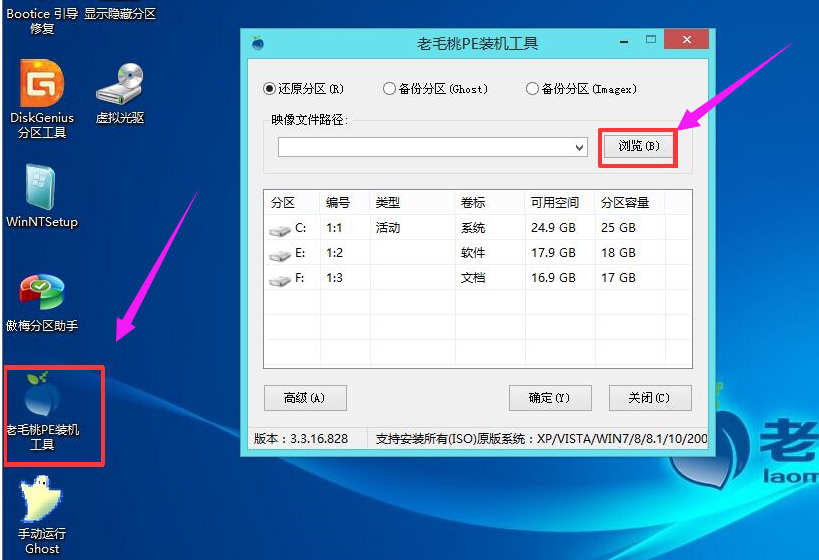
启动盘工具电脑图解4
进入pe系统后,鼠标左键双击打开桌面上的老毛桃PE装机工具。打开工具主窗口后,点击映像文件路径后面的“浏览”按钮
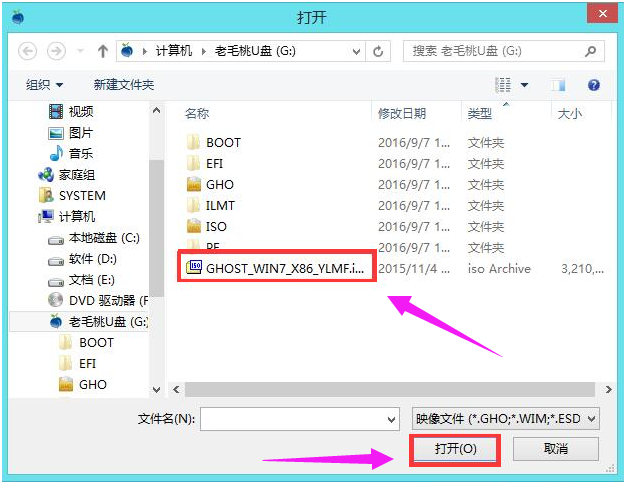
u盘电脑图解5
找到并选中u盘启动盘中的win7系统iso镜像文件,点击“打开”
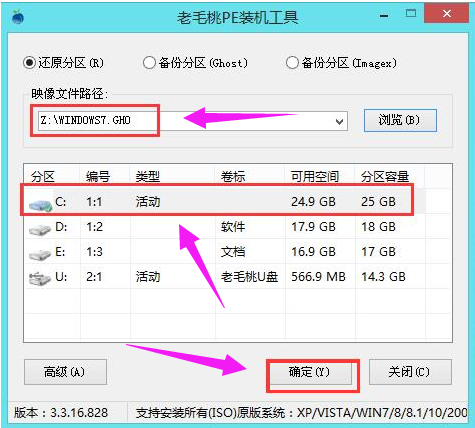
装系统电脑图解6
映像文件添加成功后,我们只需在分区列表中选择C盘作为系统盘,然后点击“确定”
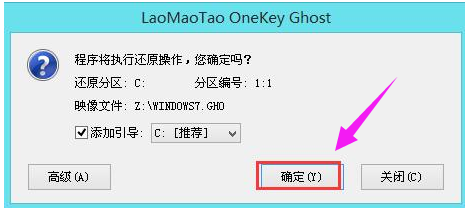
u盘启动盘电脑图解7
弹出一个询问框,提示用户即将开始安装系统。确认还原分区和映像文件无误后,点击“确定”,
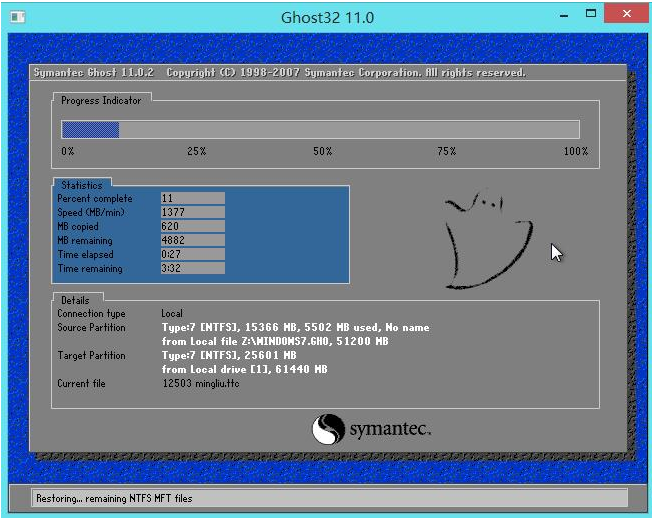
装系统电脑图解8
程序开始释放系统镜像文件,安装ghost win7系统。我们只需耐心等待操作完成并自动重启电脑
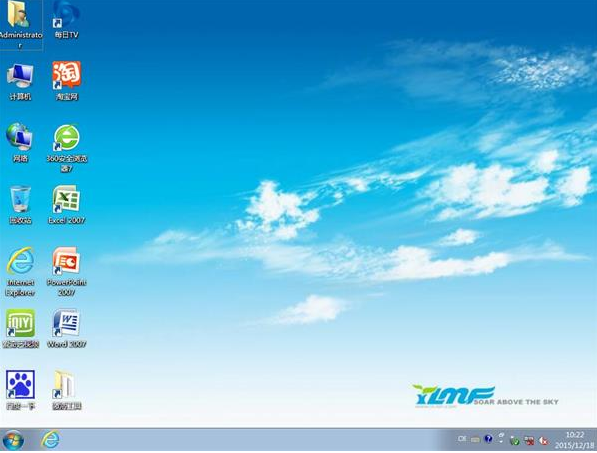
装系统电脑图解9
重启电脑后,即可进入ghost win7系统桌面
以上就是u盘启动盘装系统的操作方法,怎么样,是不是很简单,更多精彩的教程尽在“小白一键重装系统”,欢迎前去查阅。