U盘是我们随身携带的储存介质。我们常常会将一些重要的文件,如图片,课件等。因为我们是随身携带U盘,所以我们的宝贵U盘会很容易丢失。如果,我们能够将U盘进行加密。这样可以有效的保护我们的隐私。下面我就来和大家分享一下我的小小经验和大家一起讨论讨论。
u盘是强大的数据资料存储工具,很多人都喜欢将一些重要的文件和数据备份在优盘里,但这也是很不安全的。这时便想到了加密。U盘设密码就可以防止自己的资料被泄露,为了保证U盘的安全性,现在小编来介绍一下如何给我们的U盘设置密码。
u盘如何设置密码
将u盘插入电脑usb接口,找到u盘盘符并右键点击该u盘,点击启用BitLocker。
(如果右键找不到这项,可以点控制面板-BitLocker驱动器加密,选择插入的u盘即可。)
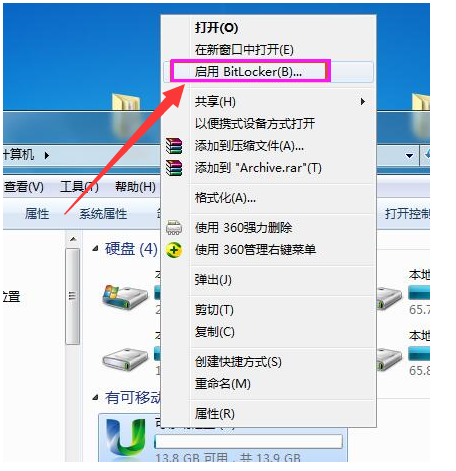
给U盘加密码电脑图解1
在弹出的BitLocker驱动器加密窗口中,勾选使用密码解锁驱动器,然后输入密码,点击下一步。
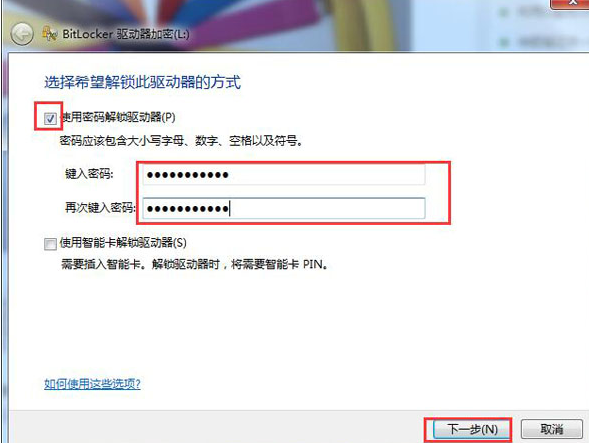
u盘电脑图解2
选择“将恢复密钥保存到文件”,便能点击“下一步”。
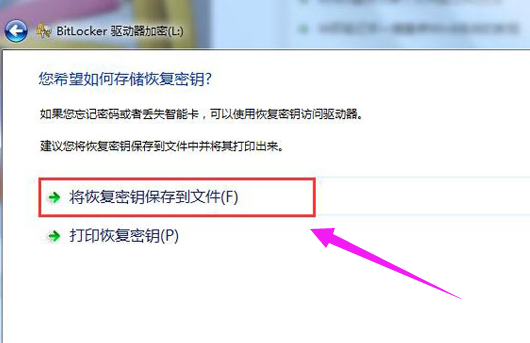
u盘电脑图解3
将BitLocker恢复密钥另存为一个文本,找自己存放的位置
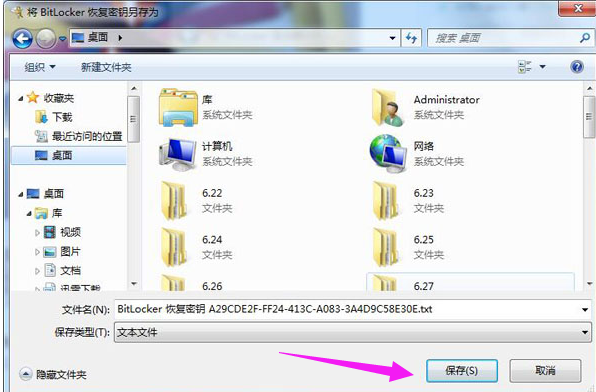
u盘电脑图解4
弹出提示窗口,点击“启动加密按钮”
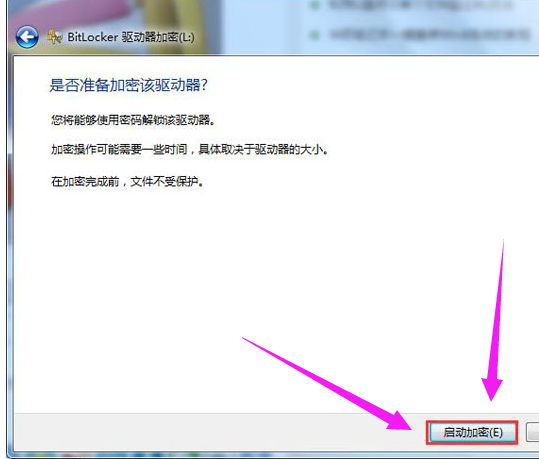
设置密码电脑图解5
静静等待u盘加密过程,等待加密完成。
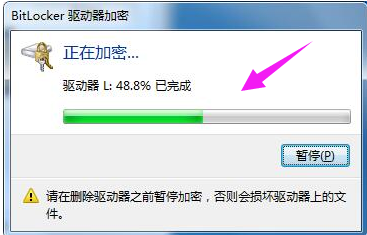
设置密码电脑图解6
最后显示u盘加密已完成,点击关闭按钮

密码电脑图解7
把u盘重新拔插在电脑上时,就会显示让您键入密码才能打开u盘。
(输入密码,点击“解锁”即可)
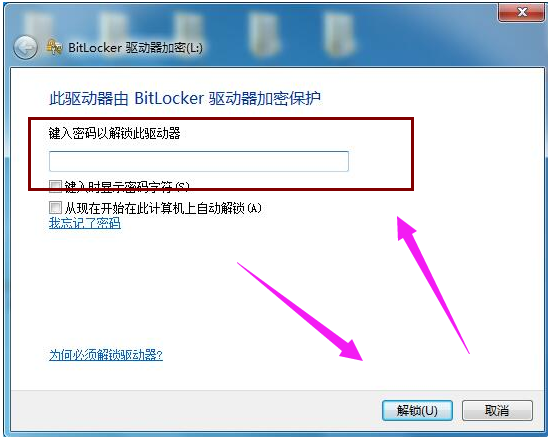
密码电脑图解8
关于u盘如何设置密码,小编就解说到这里,更多精彩的教程尽在“魔法猪重装大师”官网上,可以前去查阅。