有用户问小编关于华硕重装系统步骤教程,其实装系统前的准备 一个能启动win8电脑的U盘和一个系统的光盘镜像或文件,那么华硕重装系统步骤教程是什么呢?下面就让小编给大家介绍华硕重装系统步骤教程吧。希望大家可以学习起来哦。
华硕电脑u盘重装系统步骤
可以使用用老毛桃winpe来安装,具体方法是:
1、下载老毛桃启动U盘制作工具,按照老毛桃制作教程制作启动U盘,下载系统镜像文件,解压后放到U盘中。
2、插入U盘,启动时,按F8进入启动设备选择界面,其它电脑,根据主板类型按相应的键进入启动项选择页面。如下图:
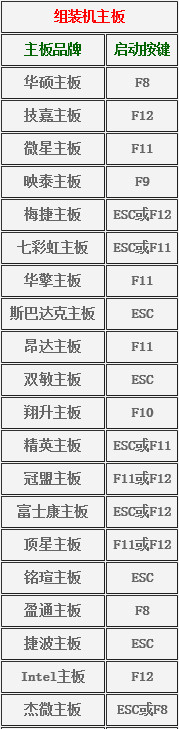
华硕重装系统步骤教程图1
3、选择USB启动,如下图:

华硕重装系统步骤教程图2
3、进入U盘的启动界面,如下图:

华硕重装系统步骤教程图3
4、选择运行最新版分区工具,如下图,选择快速分区,选择分区数量,点击确定。

华硕重装系统步骤教程图4
5、返回到USB主界面,选择02运行PE.

华硕重装系统步骤教程图5
6、在桌面中选择一键安装系统。

华硕重装系统步骤教程图6
7、点击确定后,用户就不需要干预了,一直到安装结束。

华硕重装系统步骤教程图7
以上就是小编为大家介绍的华硕重装系统步骤教程,华硕重装系统步骤教程到这里就全部结束了,相信大家对华硕重装系统步骤教程都有一定的了解了吧,好了,如果大家还想了解更多的资讯,敬请关注魔法猪官网吧。