也许是被一些不合格的制作工具的失败弄的害怕了,害怕u盘装系统失败,使用大白菜u盘装系统就不会,几乎支持所有U盘,读写速度快、制作时间短、彻底抛弃光驱!,接下来,小编就向大家演示大白菜u盘启动制作工具的使用。
有网友反映道,想要使用U盘安装系统,又怕步骤复杂,特别是在制作U盘启动的时候,那怎么不试一下使用大白菜U盘启动盘制作工具,全程一键安装,无需任何技术基础,电脑菜鸟一学即会!下面小编就来说说使用大白菜超级U盘启动盘制作工具的操作过程。
大白菜u盘启动制作工具
网上搜索并下载,大白菜UEFI版u盘制作工具。
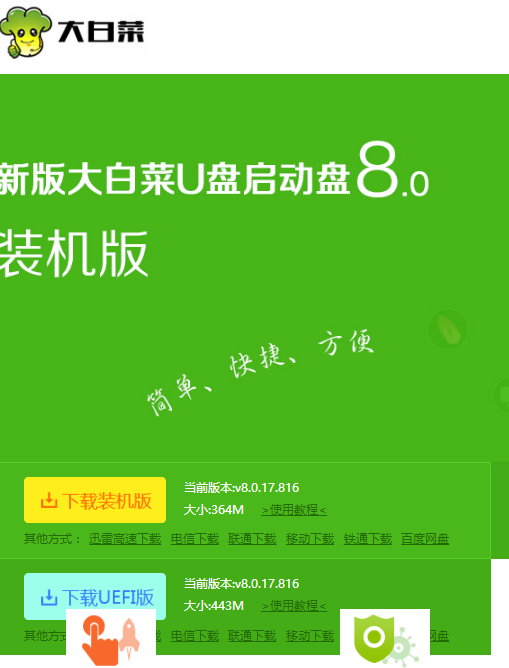
大白菜载图1
安装好并打开大白菜UEFI版u盘制作工具。
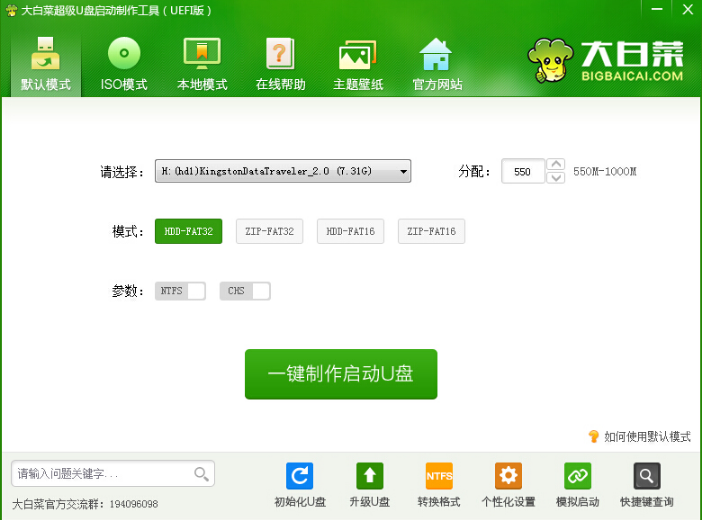
大白菜载图2
点击“ISO模式”,然后点击ISO模式下的第一步“生成ISO镜像文件”进入下一步操作。
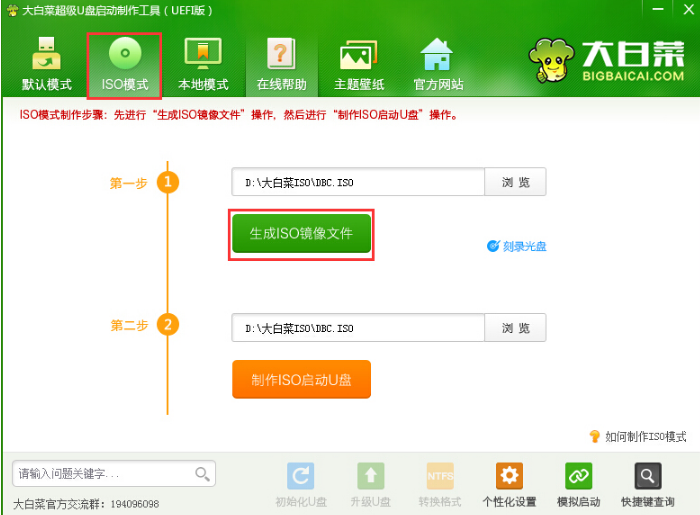
大白菜载图3
等待ISO镜像文件生成完成之后,点击第二步“制作ISO启动u盘”进入下一步操作。
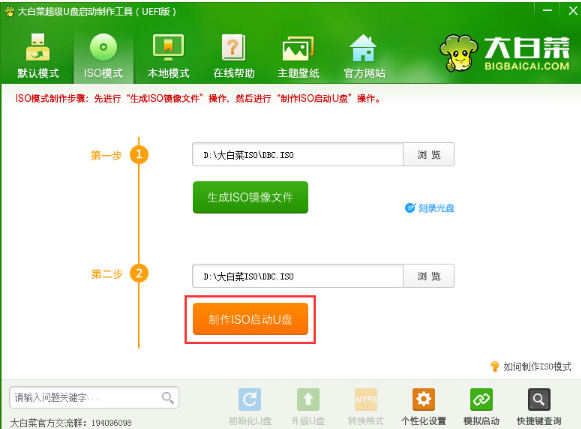
大白菜载图4
保持窗口内设置参数不变的情况下,直接点击下方“写入”按钮。
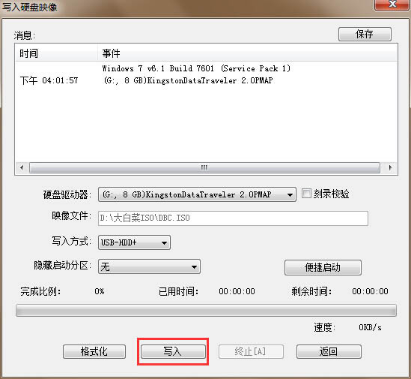
大白菜载图5
在弹出的提示窗口中,点击“是(Y)”
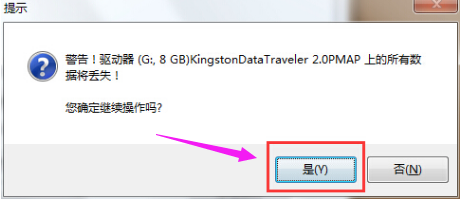
大白菜载图6
耐心等待镜像的写入过程。
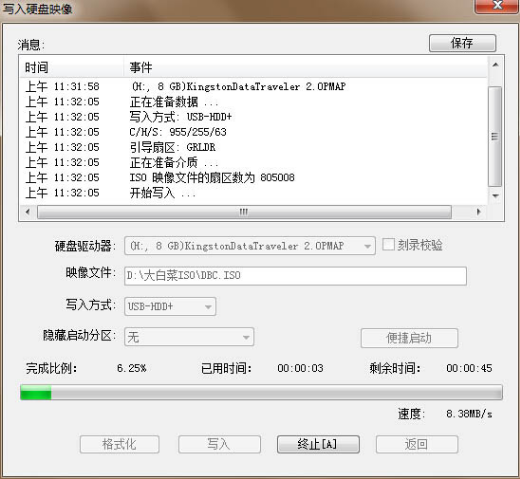
大白菜载图7
完成写入之后软件会自动弹出一个信息提示,点击“是(Y)”进入电脑模拟器。
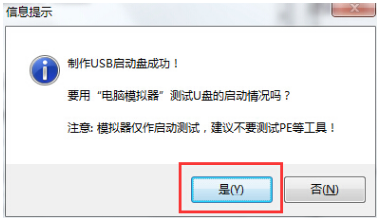
大白菜载图8
电脑模拟器可以成功启动即大白菜u盘启动盘制作成功,按Ctrl+Alt释放鼠标,点击关闭窗口。
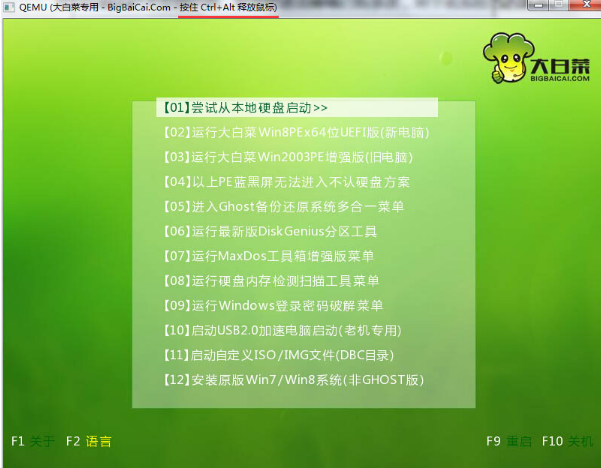
大白菜载图9
以上就是大白菜u盘启动制作工具的制作过程了。如果觉的太过于简略可以在“小白一键重装系统”的官网上找到更多更详细的资源。