也许是被一些不合格的制作工具的失败弄的害怕了,害怕u盘装系统失败,使用大白菜u盘装系统就不会,U盘制作成功率几乎高达100%,不必再害怕U盘制作失败,使得U盘安装系统失败,接下来,小编就向大家演示大白菜u盘装系统的步骤。
想要使用U盘安装系统,又怕步骤复杂,特别是在制作U盘启动的时候,有网友就会这样反映道,那怎么不试一下使用大白菜超级U盘启动盘制作工具,一款纯傻瓜式制作U盘启动盘功能的超级万能王,下面小编就来说说使用大白菜超级U盘启动盘制作工具来安装系统的过程。
大白菜u盘装系统教程
首先网上下载“大白菜”,并按照网上的U盘制作教程制作工具。
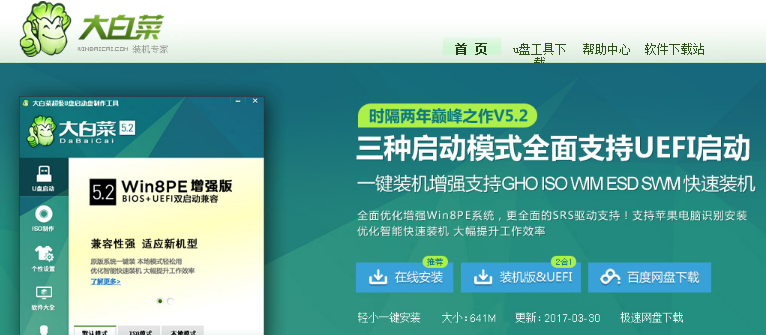
大白菜载图1
将大白菜u盘插入电脑,重启系统,引导u盘进入启动项选择窗口,
下面小编列出各种品牌的一键启动u盘的快捷键查询表
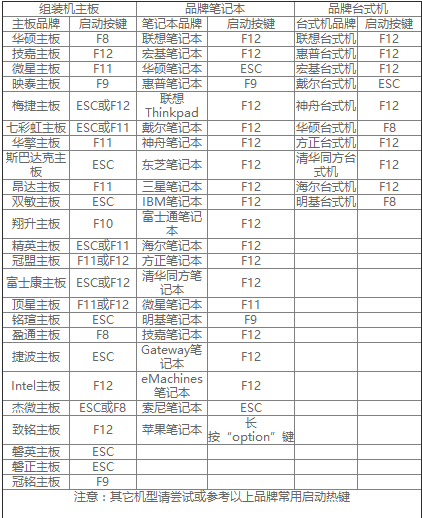
大白菜载图2
选择以“usb”开头的选项,按回车
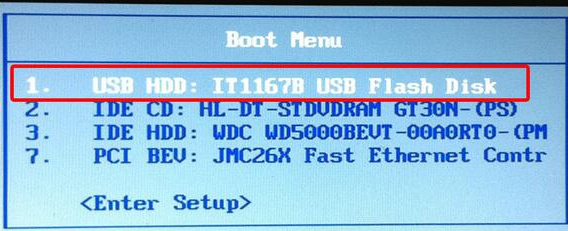
大白菜载图3
移动方向键选择第二个大白菜win8pe系统
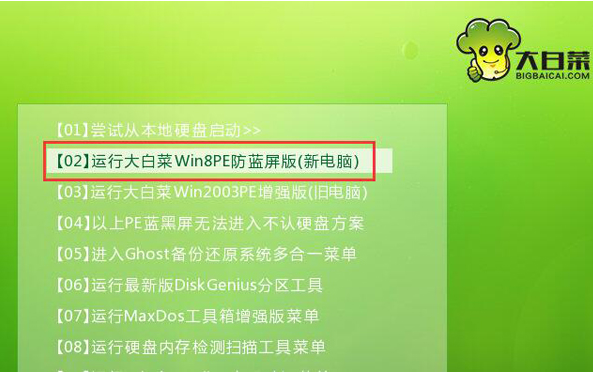
大白菜载图4
打开大白菜pe一键装机工具,点击“浏览”,将win10镜像文件添加进来,选择c盘为安装盘,点击确定
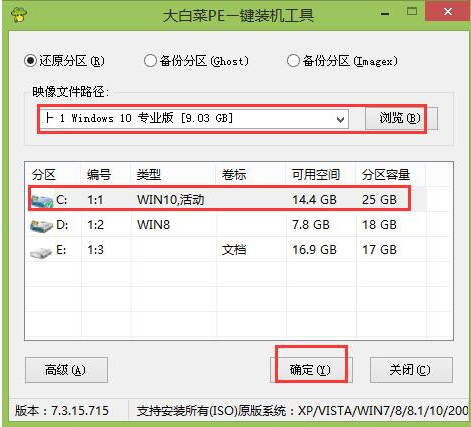
大白菜载图5
确认执行还原,点击“确定”
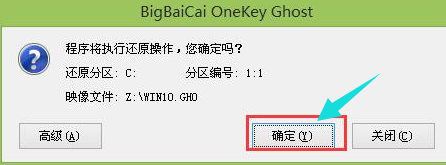
大白菜载图6
耐心等待
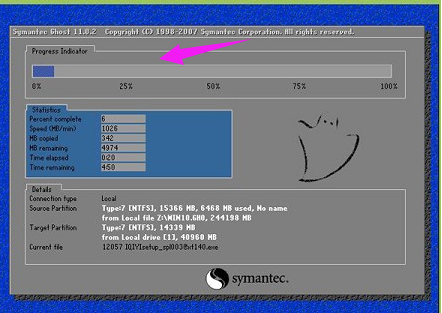
大白菜载图7
还原完成后,自动重启并执行安装过程
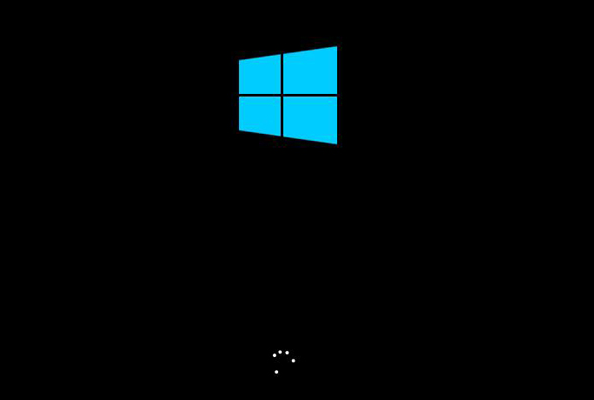
大白菜载图8
以上就是大白菜u盘装系统教程的操作步骤了。