phoenix bios是bios类型的一种,它的画面比较简洁也容易操作。所以在笔记本上面用的比较多,但是对phoenix bios设置的介绍会比较少一些,以至于很多的人不知道phoenix bios怎么设置
不同类型的电脑,操作bios的方法也不同,那么phoenix bios怎么设置呢?现在小编就教大家设置bios启动的方法,具体的步骤请看下面的操作。
phoenix bios设置图文教程
开机时,看到按键的提示后,一下一下按F2键。
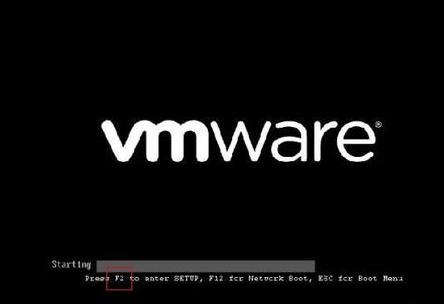
bios载图1
进入“cmos”显示硬件的基本信息。
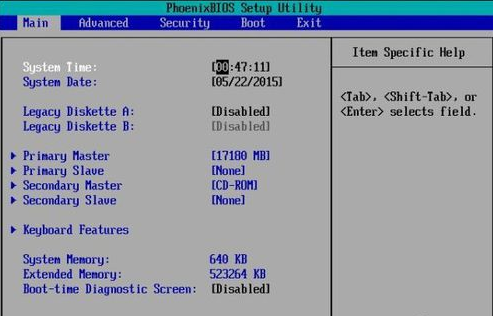
bios载图2
按右方向键,菜单栏上选择“Boot”,按方向键“上”或“下”,
(CD-ROM代表光驱启动,Removable代表U盘启动,Hard代表硬盘启动,Network代表网卡启动。)
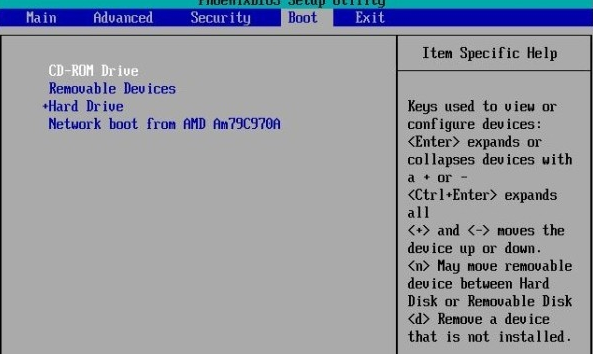
bios载图3
设置启动顺序后,按右方向键,选择“Exit”。然后选择“Exit Saving Changes”项,按回车。对CMOS进行更改后需要保存。
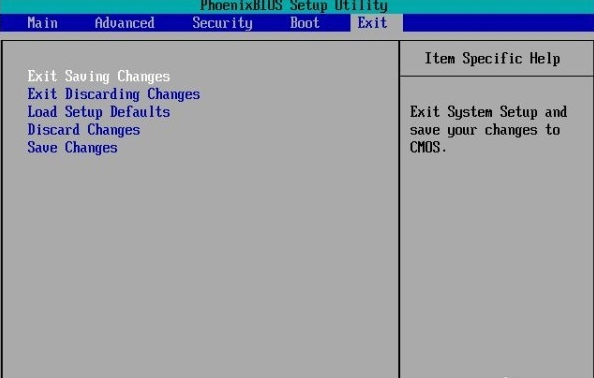
bios载图4
在弹框中,选择“yes”,回车即可。
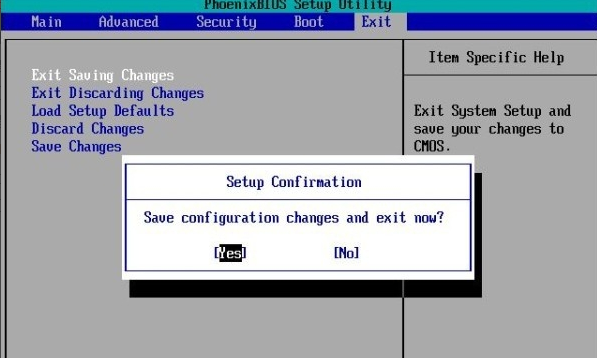
bios载图5
设置光驱启动成功了。

bios载图6
好了,以上就是phoenix bios设置的操作教程,希望对有需要的有帮助。