U盘早已进入我们的生活,只要掌握了u盘量产的方法,就可以方便使用u盘了,如果大家想要这个方法的话,下面小编就给大家带来u盘量产的教程吧,希望大家都能够掌握这个方法。
很部分朋友都在问关于u盘工具的内容,为了更好的帮助大家了解和使用U盘,小编今天给大家分享u盘工具的使用教程吧.希望可以帮助到大家。
下载此量产工具
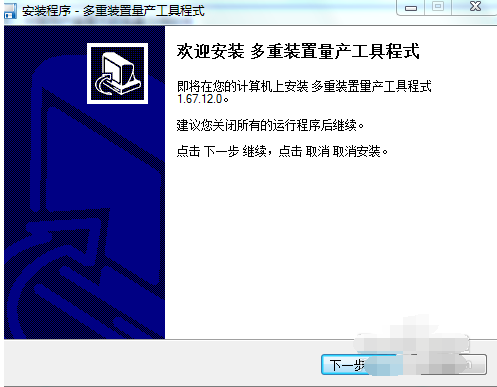
u盘工具载图1
安装软件,安装的过程中选择默认选项即可
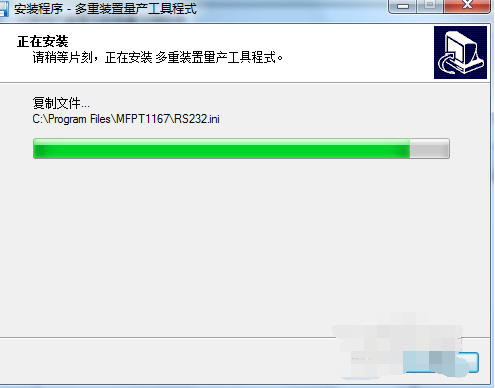
u盘工具载图2
选择确定
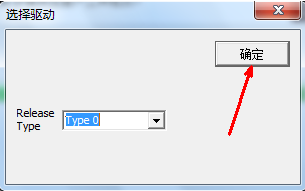
u盘工具载图3
插入U盘,软件界面的蓝色区域就表示U盘已插入。
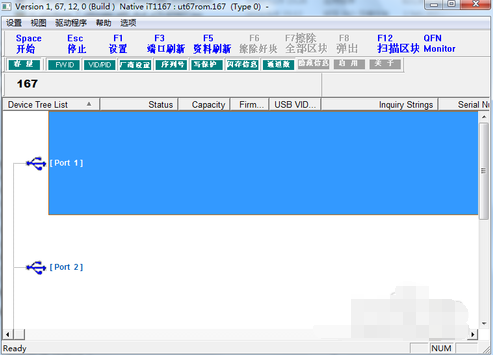
u盘工具载图4
再量产之前,点击图中的区域的设置按钮,进入相关的参数的设置操作。
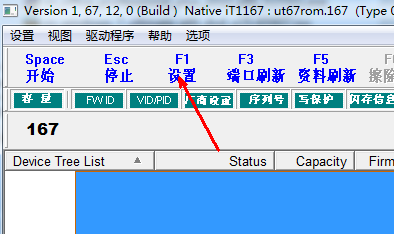
u盘工具载图5
在设置界面中,在分区设置一栏中,会有分区的具体设置,包括分区的大小,卷材和文件系统,你可以根据自己的需要来区别设置,比如你要分出一个usbrom的分区来作为光驱使用,那么你就点选启用,然后点选自动,然后找一个iso格式的系统镜像加载到程序当中。当一切设置完成之后,点击保存关闭此设置界面。
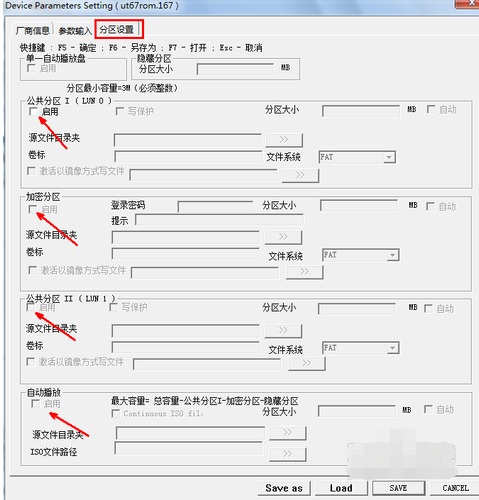
u盘工具载图6
当我们把一切都设置好了以后,就可以开始量产了,点击程序左上角的开始按钮或者直接按键盘的空格键就可以开始量产,制作过程中不要出现断电或关闭的情况,不然会导致U盘损坏的结果
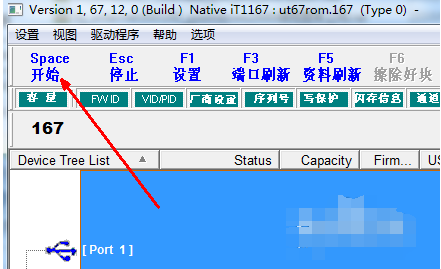
u盘工具载图7
以上就是u盘量产工具详细教程了,想必你也已经学会了,