有很多朋友都在问小编如何用u盘重装C盘系统,其实这个问题小编也算是半个专家了!因为当年小编就是研究如何用u盘重装C盘系统出身的,这样一说大家肯定都非常开心了吧?下面就让小编教你电脑如何用u盘重装C盘系统。
首先,你需要将系统的GHO或备份的GHO文件放到电脑或U盘中;
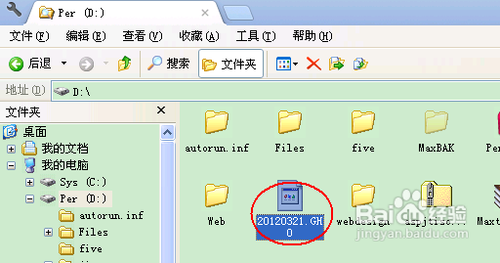
小编教你电脑如何用u盘重装C盘系统图1
然后,制作一个可以启动电脑的U盘。具体的制作方法因经验中有很多,此处略,详见参考资料;

小编教你电脑如何用u盘重装C盘系统图2
有了系统文件GHO和可启动电脑的U盘,我们再设置电脑从U盘启动。按DEL进入BIOS,将里面的“First Boot Device”选择为“USB-ZIP”:
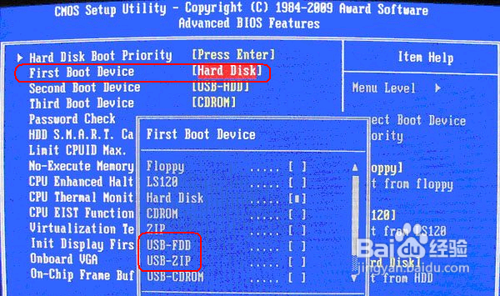
小编教你电脑如何用u盘重装C盘系统图3
然后,将U盘插入电脑,由于已经设置从U盘启动,所以开机会自动从U盘启动:

小编教你电脑如何用u盘重装C盘系统图4
进入U盘界面,我们选择第一个Windows PE即可进入U盘PE系统:
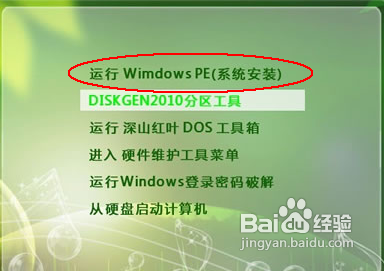
小编教你电脑如何用u盘重装C盘系统图5
进入U盘PE系统后,启动GHOST程序:
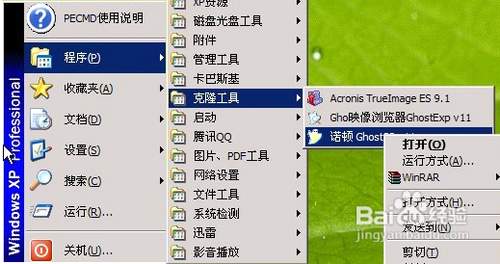
小编教你电脑如何用u盘重装C盘系统图6
选择“Local”,再选择“Paritition”,再选择“From Image”:
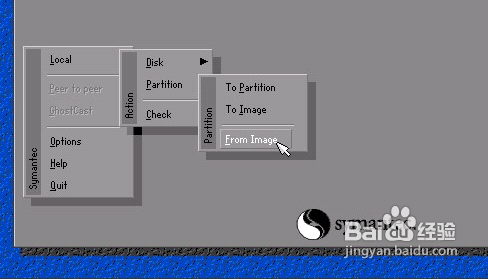
小编教你电脑如何用u盘重装C盘系统图7
然后,按键盘上的Tab跳格键找到我们的GHO文件,再选择“Open”:
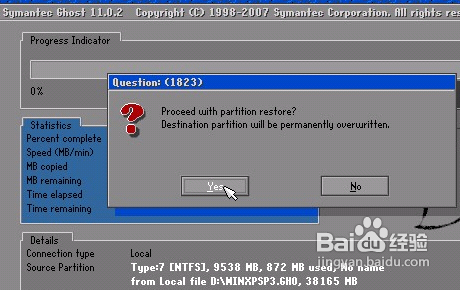
小编教你电脑如何用u盘重装C盘系统图8
然后在接下来的窗口中选择要安装系统的硬盘:
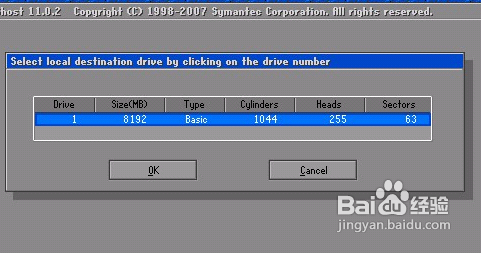
小编教你电脑如何用u盘重装C盘系统图9
接下来就是选择要安装系统的分区了,选好后按“OK”键继续下一步:
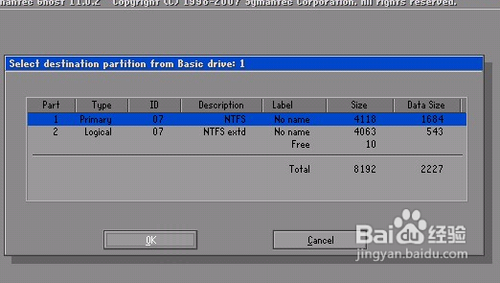
小编教你电脑如何用u盘重装C盘系统图10
接着会弹出询问是否要还原到这个分区的确认对话框,选择“Yes”即:
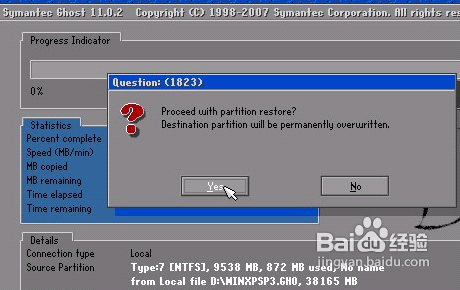
小编教你电脑如何用u盘重装C盘系统图11
好了,下面开始正式的安装系统了,有详细的进度条显示:
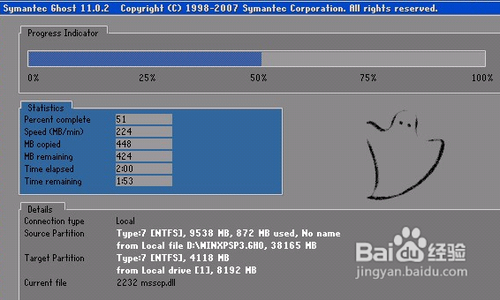
小编教你电脑如何用u盘重装C盘系统图12
进度条进行到100%时,安装结束,会弹出一完成的对话框,选择“Reset Computer”重启电脑即可:
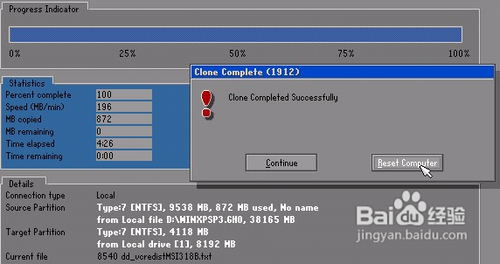
小编教你电脑如何用u盘重装C盘系统图13
上面就是如何用u盘重装C盘系统的方法了,大家是否都已经学会了这个方法呢?说实话小编认为这个方法还是蛮不错的,大家如果有兴趣的话可以去尝试一下,一旦我们重装了系统,大家就会感受到一种飞一般的感觉哦。推荐阅读:重装系统软件下载。