最近想要知道联想4310重装系统方法的朋友有很多,因为这个重装系统的方法几乎是百搭的,可以搭配任何品牌的电脑。大家这么一听肯定都非常想要知道吧?下面小编就给大家带来联想4310重装系统图文教程吧,希望大家喜欢哦。
一、U盘中制作土豆U盘PE启动盘
1、下载土豆土豆WinPE_u盘装系统V 2.0
2、安装土豆WinPE
3、安装好后打开程序进行制作土豆U盘PE启动盘,制作时注意如下细节:(制作时把杀毒软件退出)
4、制作完成后,点击“模拟启动“,能够弹出新窗并模拟启动过程,说明制作成功。
二、设置联想笔记本U310从U盘启动
1、将制作好的土豆PE启动的U盘插入USB接口
2、联想笔记本U310开机出现第一个界面时就按F12,在弹出的窗口中选择U盘就可以从U盘启动(会进入下一步),按F12如果没有出现U盘启动选项,就改下BIOS设置:开机出现第一个界面时就按F2或FN+F2,进入选择【EXIT】-【OS Optimized Defaults】将【win 8 64 BIT】选择为【Other OS】
3、按【F9】加载默认设置,按【F10】保存退出. 尝试插入u盘,开机按F12 进入boot menu,选择usb-hdd启动。
4、进入U盘,选择02或03进入都可以。推荐阅读:系统盘怎么重装系统。
三、GHOST镜像文件
1、进入PE后,桌面会弹出如下图(没有弹出就双击打开桌面一键重装工具),按图中操作:这里要注意两点:一是本站下载的系统文件为ISO格式,解压后就得到GHO系统镜像文件,二是GHO系统镜像文件存放地址不能有中文,最好放在硬盘(除C盘)上的根目录下。
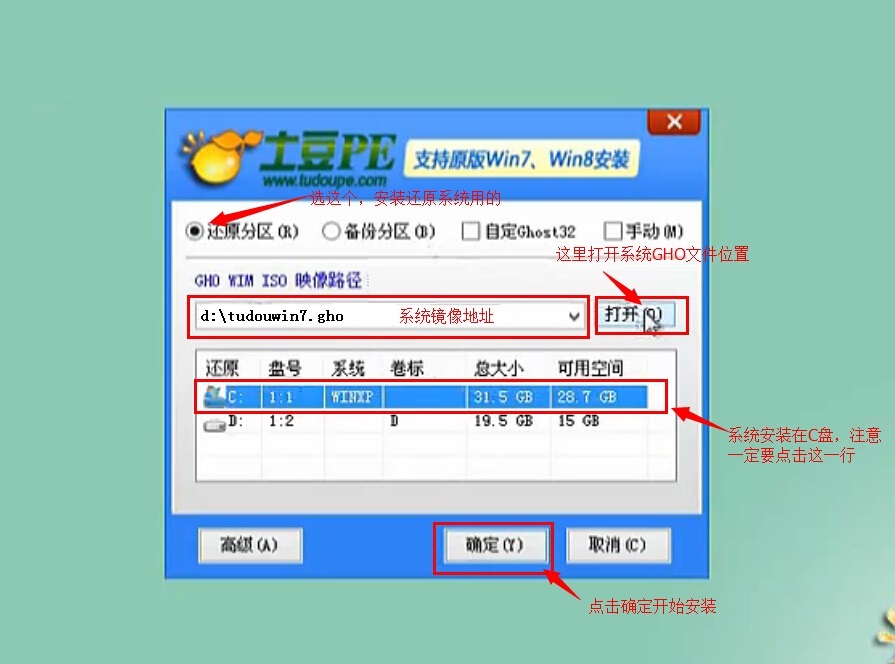
联想4310重装系统图文教程图1
2、点击“确定”进入GHOST界面,如下图:让它自动完成,完成后会自动重启
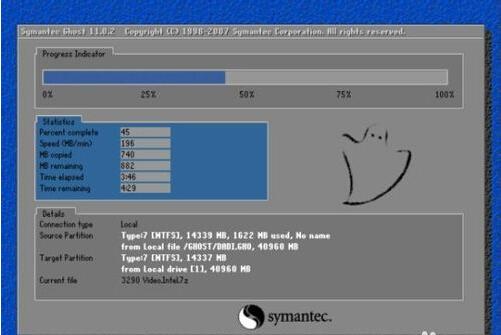
联想4310重装系统图文教程图2
4、重启后让它自动进入硬盘安装,如下图:让它自动安装,直到安装好出现WINDOWS桌面。
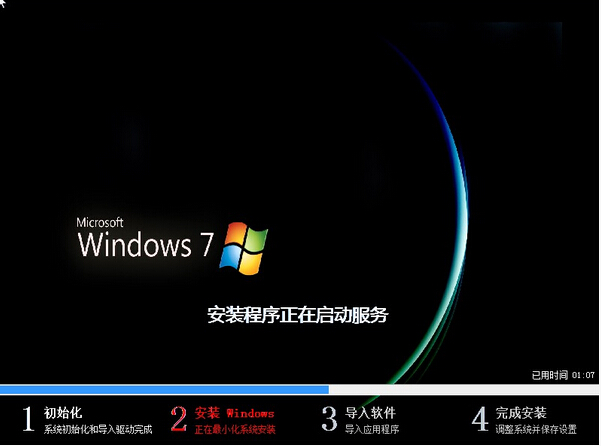
联想4310重装系统图文教程图3
上面就是联想4310重装系统图文教程了,不知道大家掌握了这个方法没有呢?当然小编在最后还要提醒大家一句话,在重装电脑系统之前,一定要记得备份系统里的重要文件或者数据,因为重装系统的时候会格式化系统盘哦,文件丢失了有你哭的。