大家都喜欢系统之家系统安装,每个人都喜欢系统之家系统安装,因为这个系统可是国内数一数二的操作系统,曾经让无数电脑新手魂牵梦萦。今天win7之家小编就要给大家带来U盘安装系统之家系统安装的方法,有兴趣的朋友一起来看看吧!
前期准备:
ghostwindows7镜像文件
一个4G或以上的U盘(如有重要资料请先备份)
软碟通软件
安装过程:
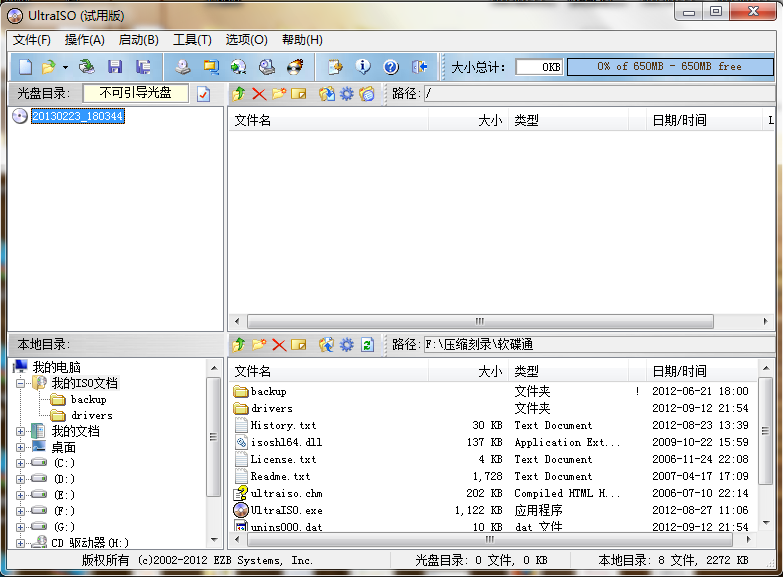
系统之家系统安装|U盘安装系统之家系统图1
打开软碟通,没有的下载一个,地址已经提供。

系统之家系统安装|U盘安装系统之家系统图2
选择文件——打开——选择已经下载好的映像的路径。
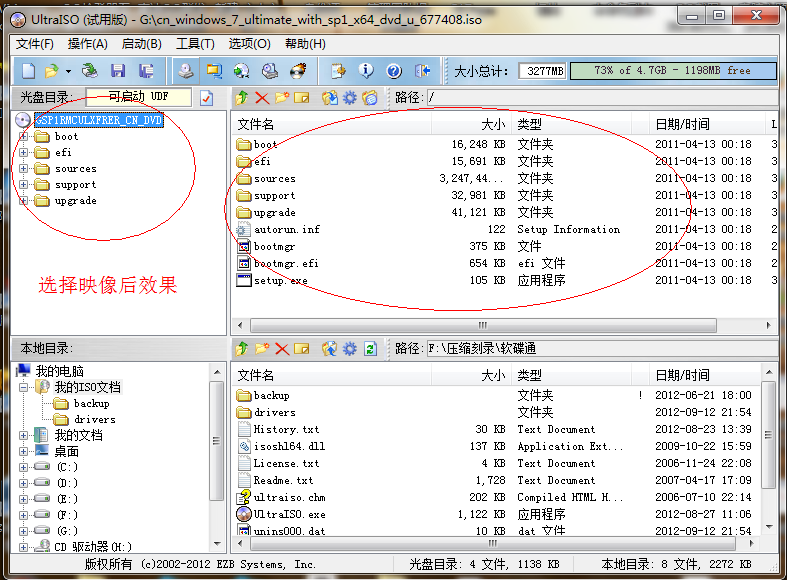
系统之家系统安装|U盘安装系统之家系统图3
这个是加载映像后的效果图。
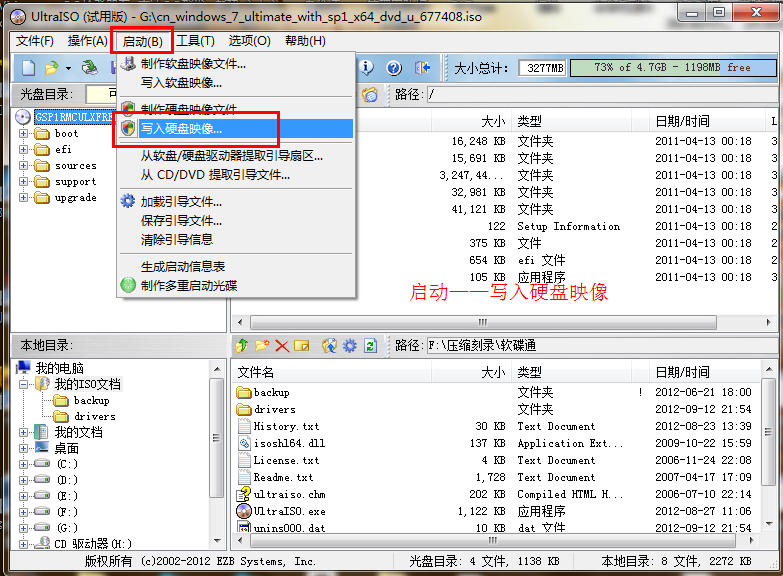
系统之家系统安装|U盘安装系统之家系统图4
点击启动——写入硬盘映像。

系统之家系统安装|U盘安装系统之家系统图5
写入映像,一般选择选择系统默认即可,然后写入。
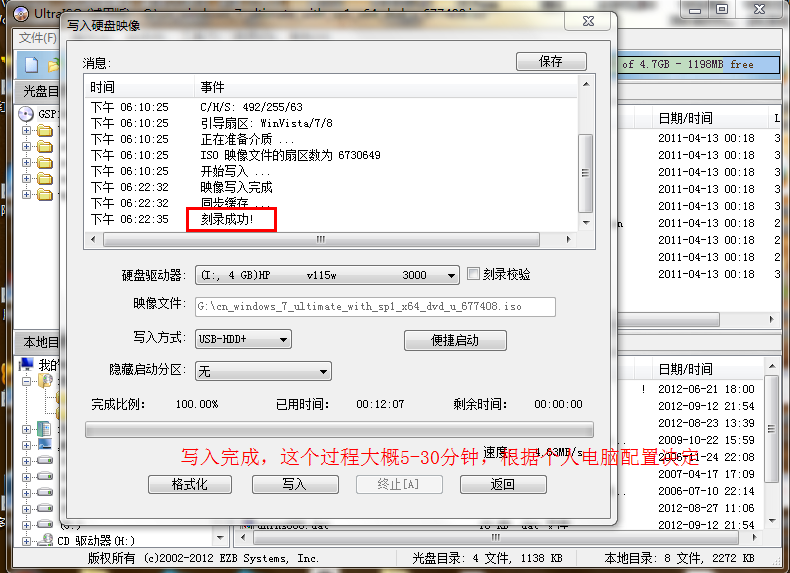
系统之家系统安装|U盘安装系统之家系统图6
系统写入完成,这个过程大概5-30分钟。根据个人电脑配置决定。
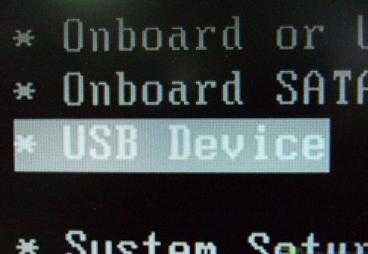
系统之家系统安装|U盘安装系统之家系统图7
重启电脑,根据电脑型号不同可以选择F2、F10、ESC和DEL进入系统bios,把开机启动项的首选项选择为U盘启动
如图,这个是U盘最难的地方,其实也很简单会简单BIOS即可。

系统之家系统安装|U盘安装系统之家系统图8
重启进入系统,选择开始安装。
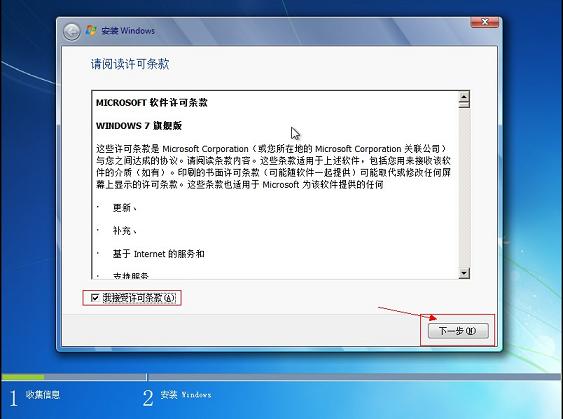
系统之家系统安装|U盘安装系统之家系统图9
勾选方框,下一步。

系统之家系统安装|U盘安装系统之家系统图10
选择自定义安装,不是升级,切记。
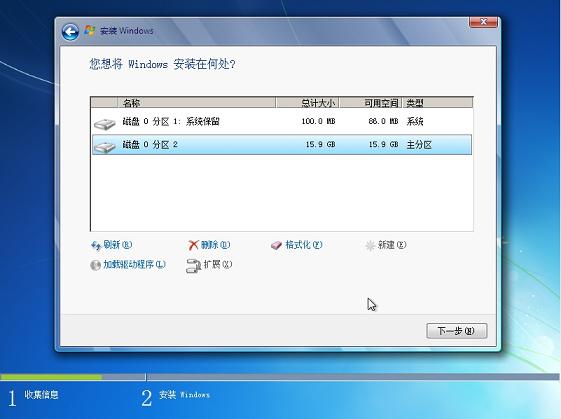
系统之家系统安装|U盘安装系统之家系统图11
选择系统所安装的分区,一般是C盘。
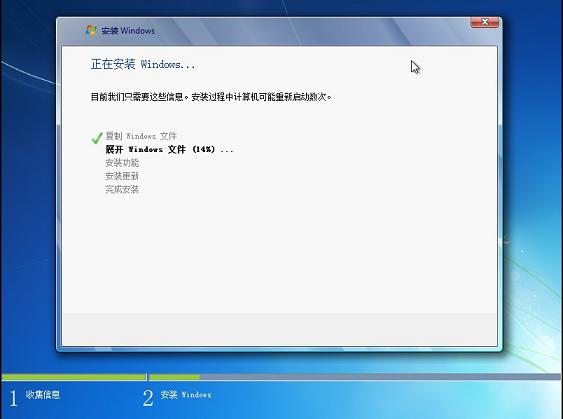
系统之家系统安装|U盘安装系统之家系统图12
安装过程,耐心等待。

系统之家系统安装|U盘安装系统之家系统图13
选择windows版本,下一步。

系统之家系统安装|U盘安装系统之家系统图14
输入用户名和密码,下一步。
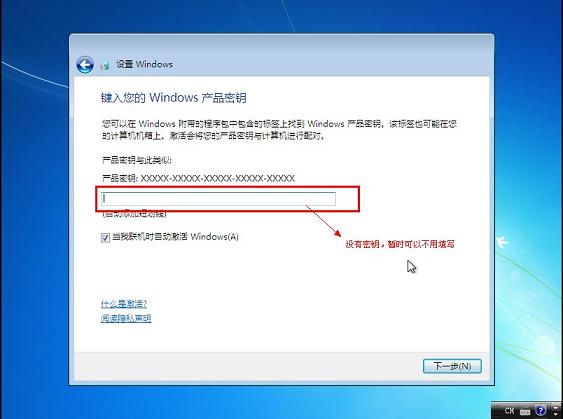
系统之家系统安装|U盘安装系统之家系统图15
输入密匙,这里可以暂时不输入,完成后用激活工具激活即可。
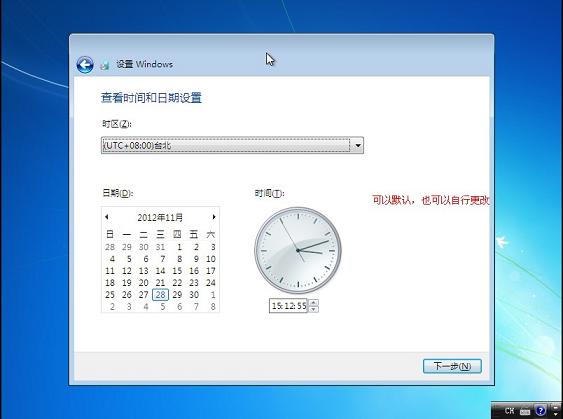
系统之家系统安装|U盘安装系统之家系统图16
设置系统时间,这个自己设置下吧。

系统之家系统安装|U盘安装系统之家系统图17
重启配置系统中,耐心等待。
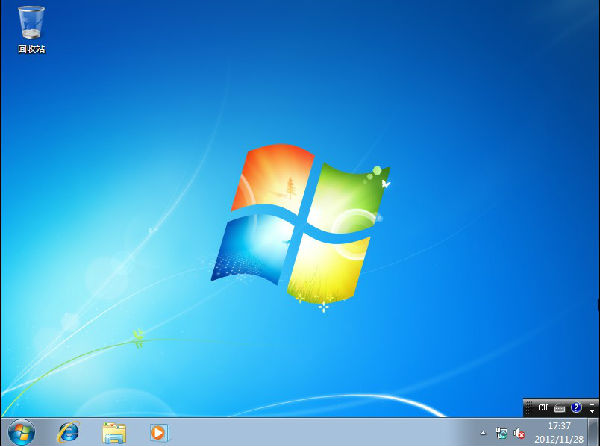
系统之家系统安装|U盘安装系统之家系统图18
进入桌面,系统安装完成。
上述就系统之家系统安装方法了,我们可以借助U盘来安装哦,是不是非常方便,如果你告诉我你没有U盘的话,那我会骂你穷鬼的。如果身边有U盘的话,那还在犹豫什么,赶紧动起手来操作一下啊,成为装机大神就在此刻,让小编看到大家动起来的双手好吗?