使用u盘安装系统是目前最多网友安装系统的方法,为了能让所有的网友都能学会使用u盘安装系统,windows7之家小编特意带来了深度u盘装win7系统的方法,其实u盘装win7系统还是比较简单的,只要大家认真看教程,就一定可以学会使用u盘安装系统的,下面就是深度u盘装win7系统图文介绍了。
一:前提准备
1、一个U盘(里面制作好U盘启动盘)
PS:U盘启动盘制作过程,大家可以参考《U盘装新萝卜家园win7旗舰版系统图解》中的U盘启动盘制作过程。
2、对BIOS设置U盘为第一启动项
二:U盘装系统
1、在口袋PE U盘界面上提供了12大类选项,我们可以使用键盘上的“上、下”键来调整进入,我们这里选择第二项“启动口袋U盘Window8PE维护系统 ”,进入Win8 PE。如图1所示:
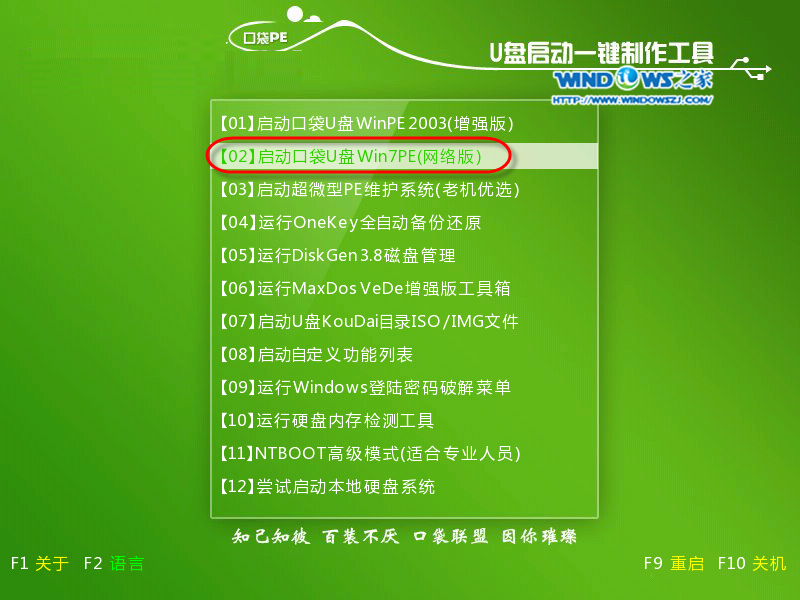
深度u盘装win7系统图文介绍图1
2、进入win8PE界面后,我们选择“口袋ghost”工具来实现U盘装win7系统,双击打开。如图2所示:
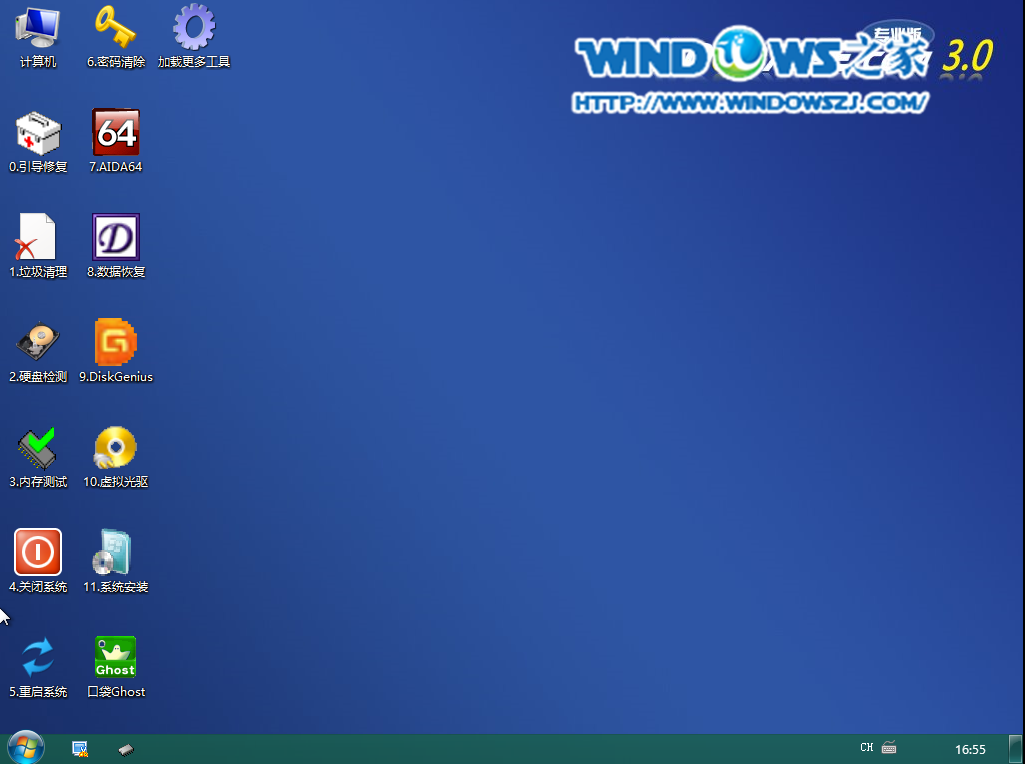
深度u盘装win7系统图文介绍图2
3、口袋Ghost安装器会自动识别U盘装系统时所需的GHOST映像路径,选择完成后选择您所需要安装系统的盘符,一般默认选择C盘,点击确定即可。如图3所示:

深度u盘装win7系统图文介绍图3
4、点击“是”,如图4所示:
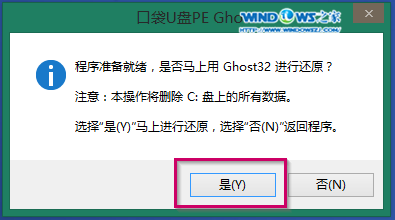
深度u盘装win7系统图文介绍图4
5、这时Ghost 32就开始自动U盘装Win7系统了。如图5所示:
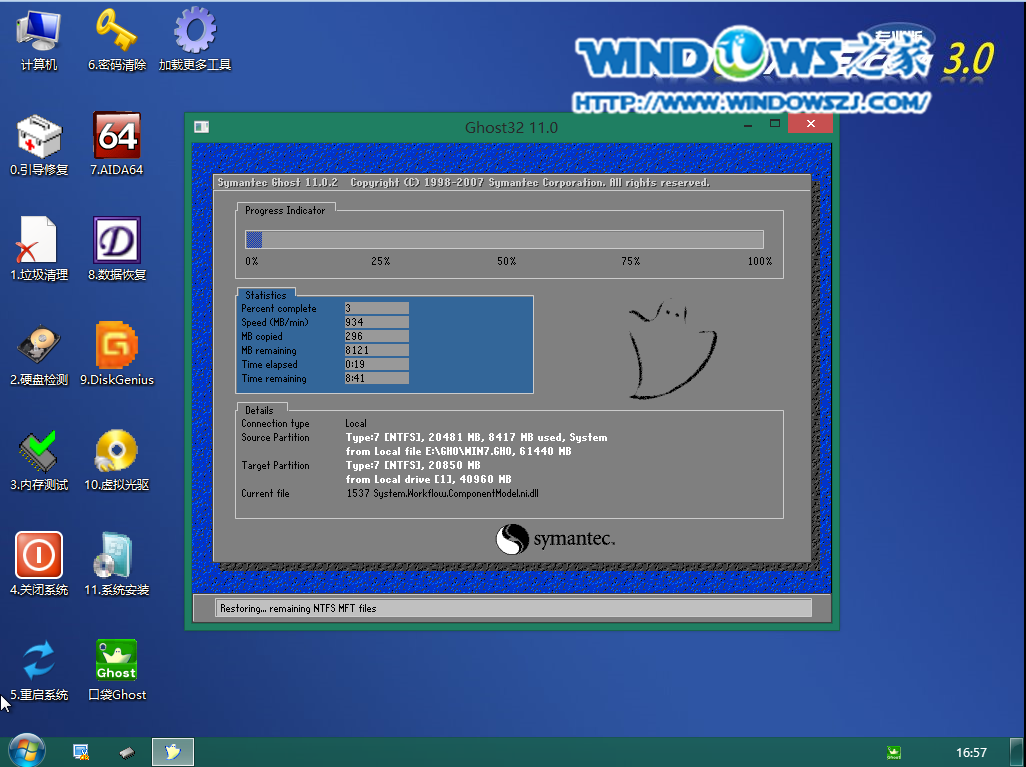
深度u盘装win7系统图文介绍图5
6、因为是完全自动进行安装的,所以安装过程相关顺序这里不做一一解释。我们耐心等待U盘装win7系统完成即可。如图6、图7、图8所示:

深度u盘装win7系统图文介绍图6
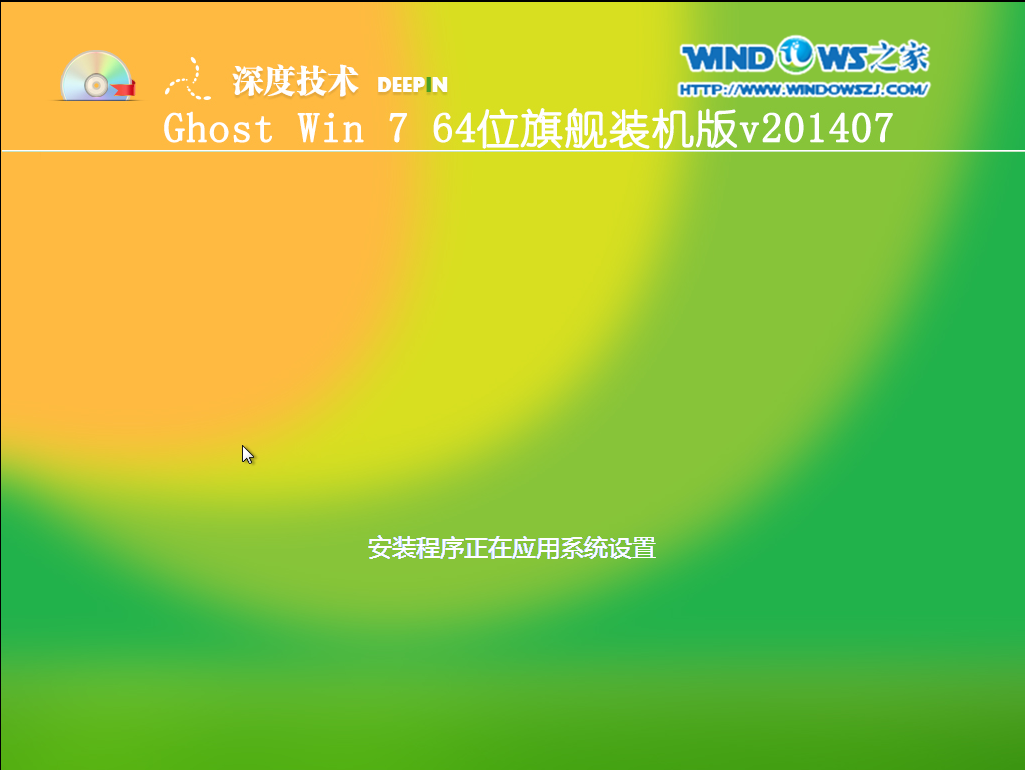
深度u盘装win7系统图文介绍图7

深度u盘装win7系统图文介绍图8
7、完成安装后,win7系统就安装好了。如图9所示:
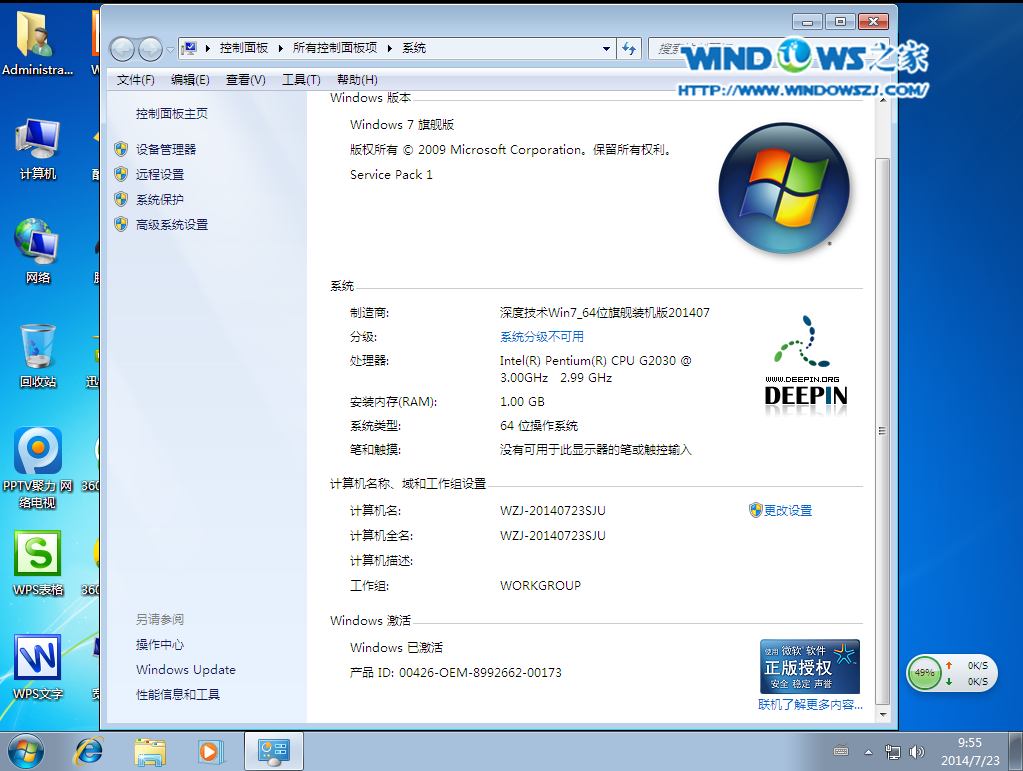
深度u盘装win7系统图文介绍图9
综上所述的全部内容就是windows7之家小编为观众朋友带来的深度u盘装win7系统图文介绍了,相信聪明的网友只要看上面的教程都能学会使用u盘安装系统的,小编都祝大家都能成功的安装系统,最新深度系统下载教程小编也分享给大家,喜欢使用最新的深度技术的网友可以去访问下哦。