最近在所有搜索引擎中很多的用户都问,如何使用u盘安装雨林木风Ghost xp系统旗舰版呢?u盘安装雨林木风Ghost xp系统旗舰版帮助不懂的用户安装xp系统旗舰版,希望大家都可以喜欢这种方法。
u盘如何安装深度技术Ghost xp系统纯净版呢?电脑小白在安装时候总是觉得非常的有难度,因为他们当中有很多的用户并不能安装好系统,对于他们来说安装也不是一件容易的事情,接着我们就来对u盘安装深度技术Ghost xp系统纯净版做一个详细的解说吧。
u盘安装Ghost xp系统步骤:
1、先将镜像解压到U盘的根目录
2、开机按F9选择从U盘中启动
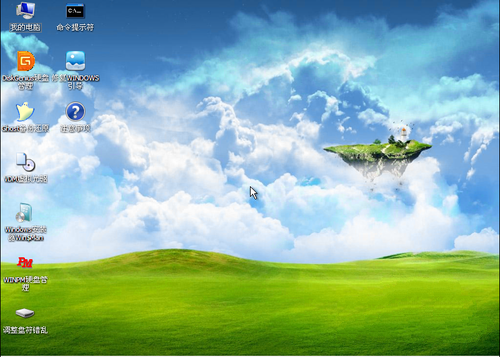
u盘装Ghost xp系统载图1
3、进入U盘系统后将解压后的镜像复制到硬盘的其它分区,这时候拔掉U盘,然后将第一分区格式化。
找到解压出来的文件夹WINNT32.EXE这个文件,双击文件
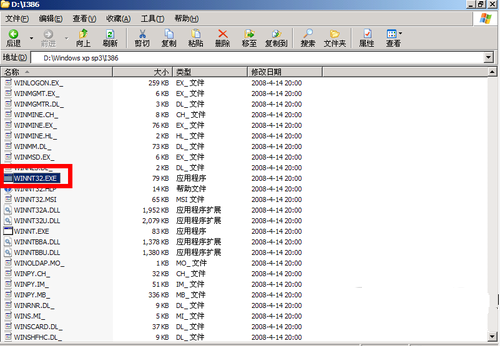
u盘装Ghost xp系统载图2
5、然后单击“下一步”
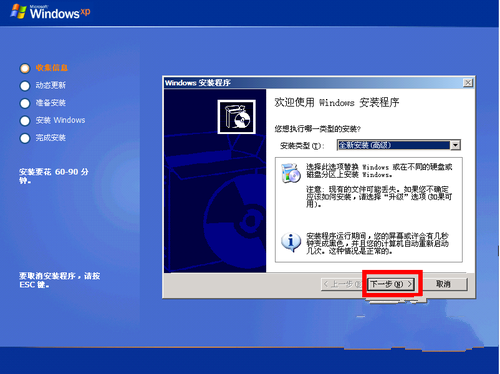
u盘装Ghost xp系统载图3
6、选择“我接受这个协议”单击下一步
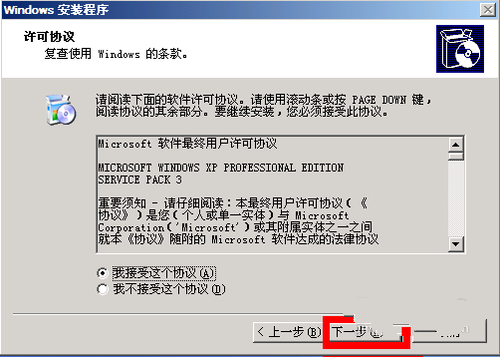
u盘装Ghost xp系统载图4
7、输入“产品密钥”
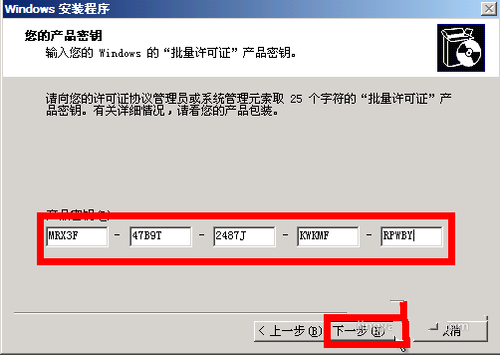
u盘装Ghost xp系统载图5
8、然后“下一步”
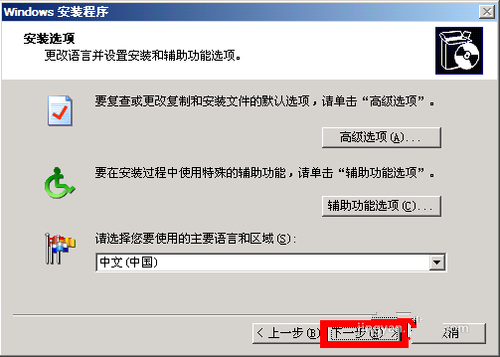
u盘装Ghost xp系统载图6
9、继续“下一步”
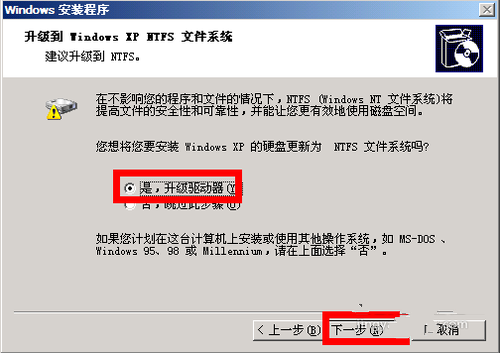
u盘装Ghost xp系统载图7
10、第一大步骤就到此结束了,重启电脑
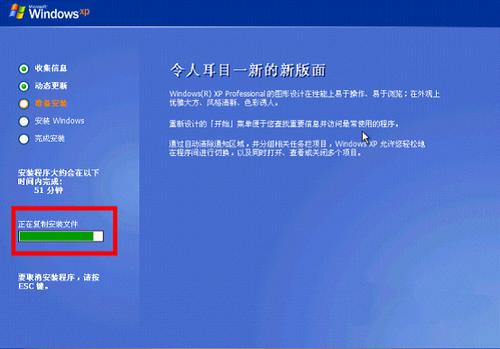
u盘装Ghost xp系统载图8
11、你会看到如下界面,稍等
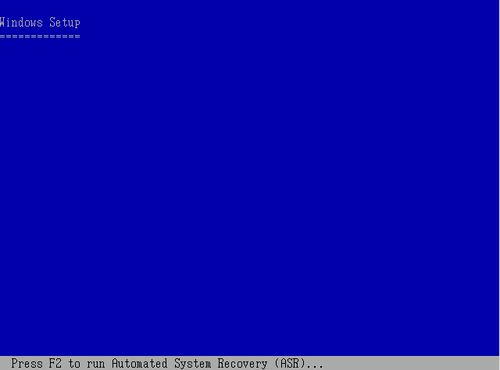
u盘装Ghost xp系统载图9
12、然后看到“按下回车键”
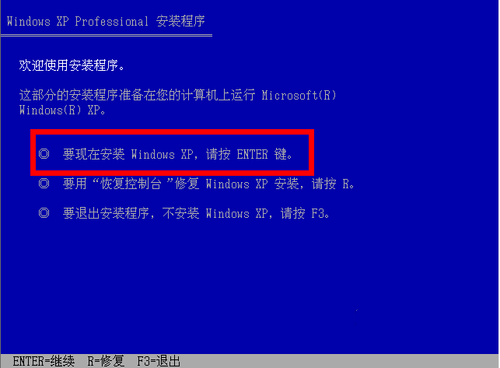
u盘装Ghost xp系统载图10
复制需要时间,等到弹出对话框,单击“下一步”
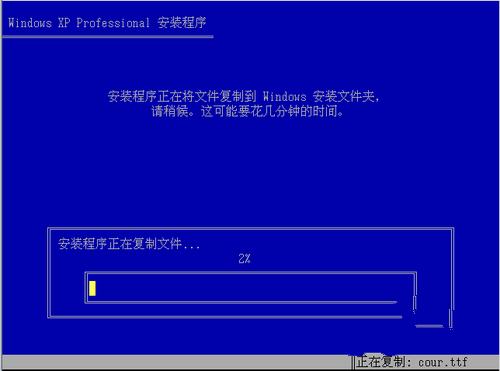
u盘装Ghost xp系统载图11
继续“下一步”
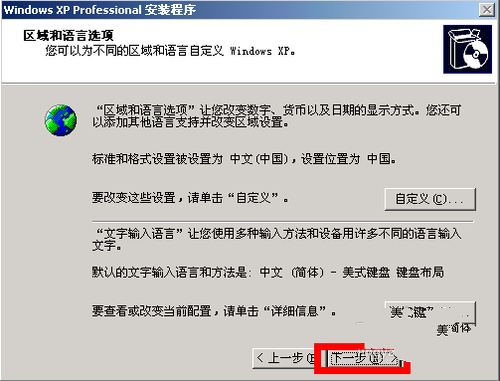
u盘装Ghost xp系统载图12
这一步可以随便输入
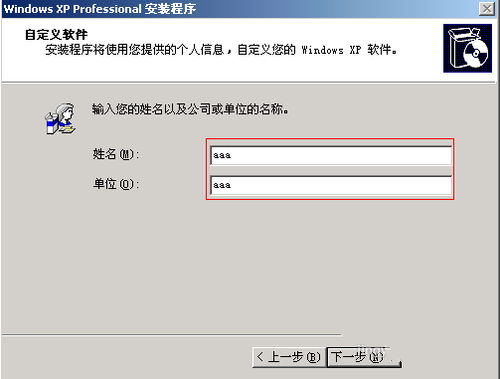
u盘装Ghost xp系统载图13
直接下一步
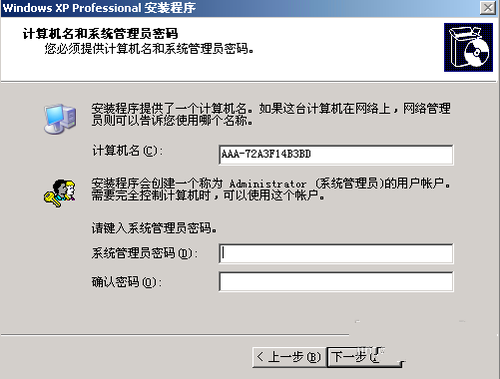
u盘装Ghost xp系统载图14
设置时间和日期“下一步”
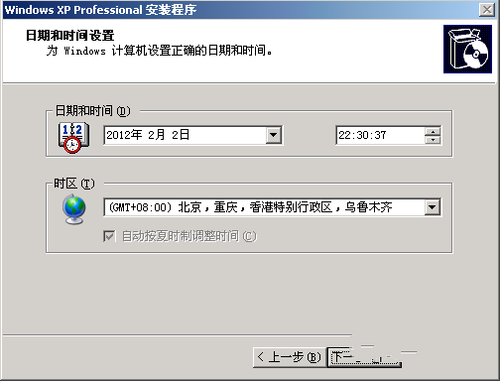
u盘装Ghost xp系统载图15
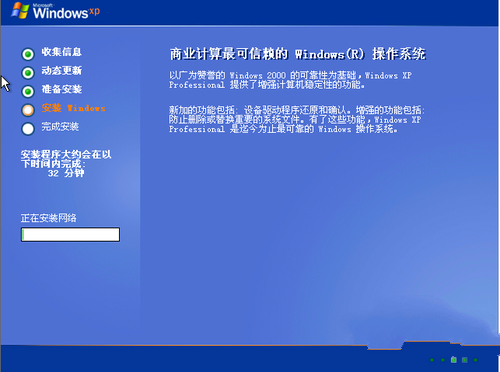
u盘装Ghost xp系统载图16
设置网络默认就行了
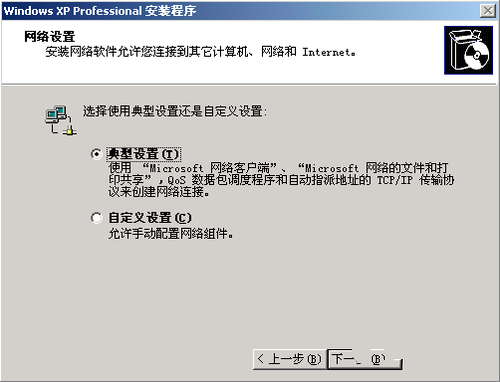
u盘装Ghost xp系统载图17
工作组和计算机域
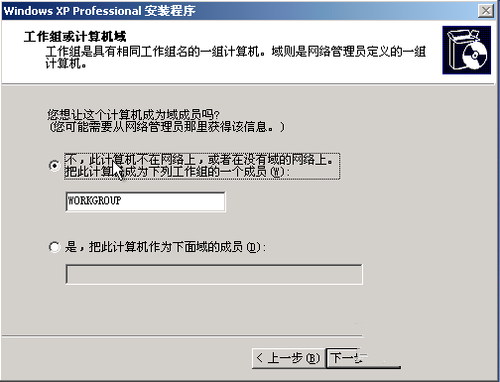
u盘装Ghost xp系统载图18