u盘装系统下载使用方法是什么,现在都流行u盘重装系统了,很多人都学会了u盘重装系统了,u盘安装系统是非常实用非常简单的,但是电脑新手不知道u盘装系统下载使用方法,针对这样的问题,那么就让windows7之家小编我来告诉你们使用方法。
第一步:制作前的软件、硬件准备
1、U盘一个(建议使用1G以上U盘)
2、下载大白菜U盘装系统软件:大白菜U盘装系统工具下载主页
3、下载您需要安装的ghost系统
第二步:用大白菜U盘装系统软件作启动盘
1、运行程序之前请尽量关闭杀毒软件和安全类软件(本软件涉及对可移动磁盘的读写操作,部分杀软的误报会导致程序出错!)下载完成之后Windowsxp原版系统下直接双击运行即可,Windows Vista或Windows7/8系统请右键点以管理员身份运行。
点击进入大白菜U盘装系统-程序下载和运行
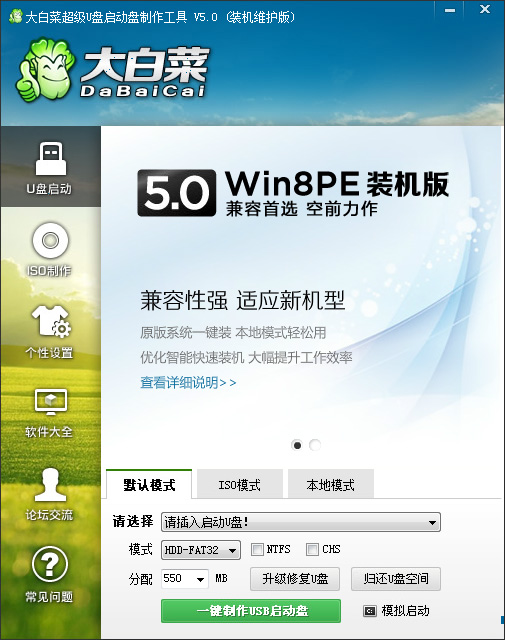
2、插入U盘之后点击
按钮,程序会提示是否继续,确认所选U盘无重要数据后开始制作:
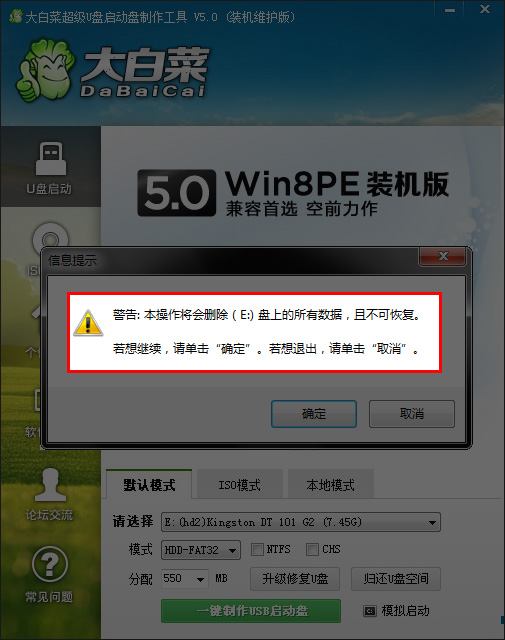
制作过程中不要进行其它操作以免造成制作失败,制作过程中可能会出现短时间的停顿,请耐心等待几秒钟,当提示制作完成时安全删除您的U盘并重新插拔U盘即可完成启动U盘的制作。
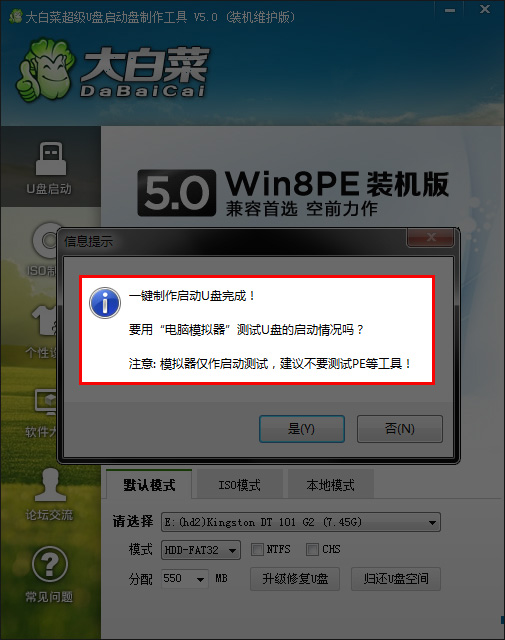
第三步:下载您需要的gho系统文件并复制到U盘中
将您自己下载的GHO文件或GHOST的ISO系统文件复制到U盘“GHO”的文件夹中,如果您只是重装系统盘不需要格式化电脑上的其它分区,也可以把GHO或者ISO放在硬盘系统盘之外的分区中。
第四步:进入BIOS设置U盘启动顺序
电脑启动时按“del”或“F8”键进入BIOS设置具体设置请参阅 大白菜U盘装系统设置U盘启动教程
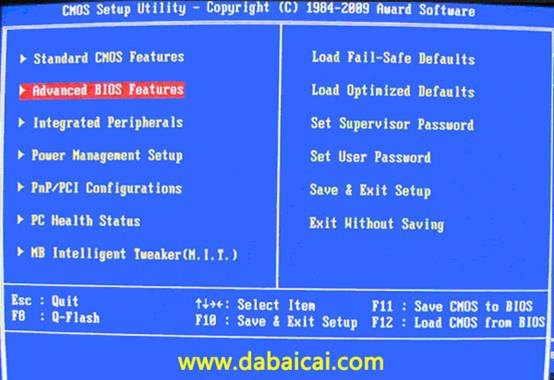
第五步:用U盘启动快速安装系统
(第一种方法)进PE用智能装机工具安装(详细点)
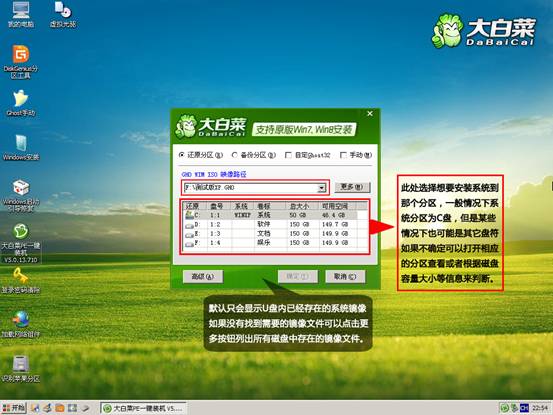

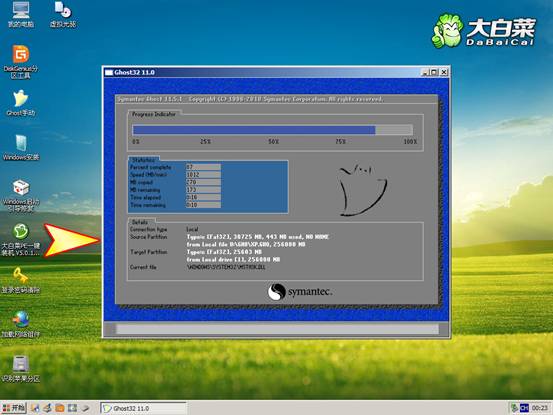
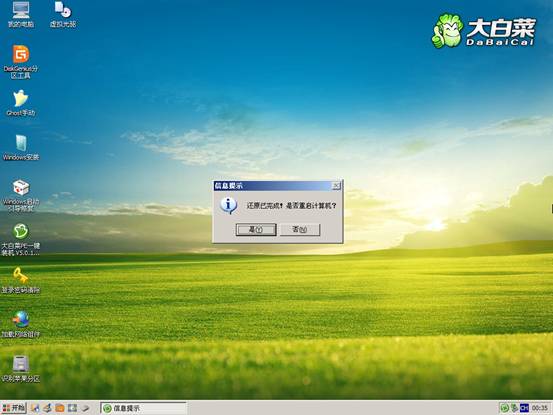
(第二种方法)不进PE安装。
把U盘GHO文件夹中希望默认安装的GHO系统文件重命名为“dbc.gho”。
插入U盘启动后点击“不进PE安装系统GHO到硬盘第一分区”即可进入安装系统状态了:


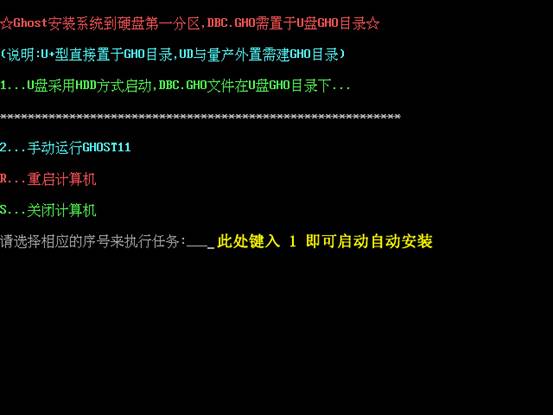
综上所述,这就是windows7之家小编给你们带来的u盘装系统下载使用方法了,这就是用大白菜U盘装系统软件作启动盘了,这个方法好处就在于就算系统完全崩溃U盘启动盘照样能进入U盘的PE迷你系统来进行启动电脑,启动后还可以把C盘的数据复制到其它盘,还能恢复数据,的确很方便!