今天windows7之家小编要为网友们带来u深度u盘安装系统的方法,因为最近小编发现仍然有非常多的网友都没有学会u深度u盘安装系统的方法。小编希望网友们都能学会安装系统,因为安装系统真的非常重要。下面我就把u深度u盘安装系统教程分享给大家。
首先,将准备好的u盘启动盘插入到电脑当中,重新启动电脑,在出现开机画面时通过启动快捷键(详情请查阅“电脑一键u盘启动快捷键使用教程”)引导u盘启动进入到u深度u盘启动主菜单之中,接着将光标通过键盘方向键选择“【02】运行u深度win8pe装机维护版”选项,按下回车键确认选择,如下图所示:
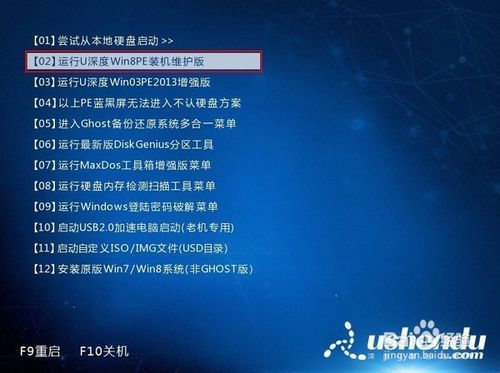
u深度u盘安装系统教程图一
进入到win8pe系统桌面后,u深度装机工具会在进入winpe系统时自动打开,并检测出之前所存放于u盘中的原版win7系统镜像文件,按下图中更多按钮之后,在下拉菜单中选择我们所准备好的原版win7系统镜像文件,数秒钟后工具会自动读取出以下几种系统版本,如下图所示:
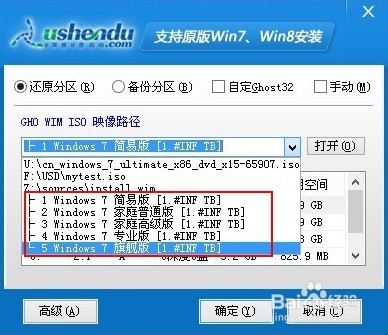
u深度u盘安装系统教程图二
从出现的5个系统版本中,小编选择“windows 7 旗舰版“进行安装,接着在下方硬盘分区列表中为选择系统所安装的分区路径,默认情况下我们选择C盘做为我们的系统安装路径分区,一切选择完成后按下确定即可,如下图所示:
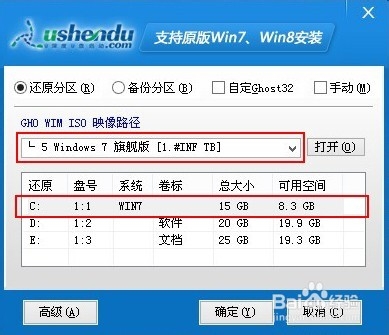
u深度u盘安装系统教程图三
这时会弹出一个安装确认提示窗口,无需改动界面上的任何参数,直接按下确定按钮可立即执行原版win7系统的安装,如下图所示:

u深度u盘安装系统教程图四
如下图所示为工具正在将系统镜像文件解压释放到之前所指定的硬盘分区中,此过程大约需要5-10分钟的时间,耐心等待解压过程结束即可:
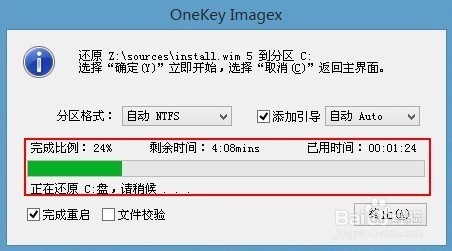
u深度u盘安装系统教程图五
解压过程结束后电脑将自动重启,继续进入到原版win7系统的安装步骤,如下图所示:

u深度u盘安装系统教程图六
以上的全部内容就是windows7之家小编为网友们带来的u深度u盘安装系统教程了,相信冰雪聪明的网友们看完上面的教程都已经学会了u盘安装的方法了,学会安装系统,饭碗也不愁了。小编还推荐网友们去阅读windows8中文版下载安装教程。