部分U盘盘符不显示怎么解决呢?其实win7之家小编听到过很多网友说u盘不显示盘符的问题,不过针对网友提出的部分U盘盘符不显示的问题,小编有去查找过相关资料,u盘不显示盘符有时候是因为显示速度比较慢,造成了我们以为部分U盘盘符不显示的假象,那么要怎么解决呢?
出现这个问题,大部分原因是:系统没有给U盘分配盘符号或者是出现盘符速度太慢。下面是对应的解决方法:
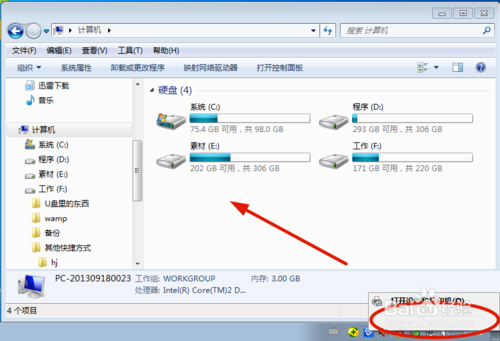
部分U盘盘符不显示怎么解决图1
方法/步骤
右键单击“我的电脑”>>“管理”,进入“计算机管理界面”。
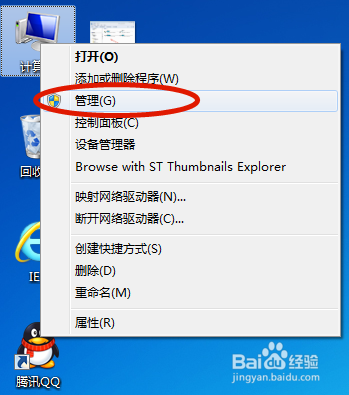
部分U盘盘符不显示怎么解决图2
在“计算机管理界面”中>>“磁盘管理”,可以看到U盘是识别出来了,但没有磁盘盘符号。这里我们给U盘添加个磁盘盘符号。

部分U盘盘符不显示怎么解决图3
在界面中,右键单击U盘项>>选择“更改驱动器号和路径”。

部分U盘盘符不显示怎么解决图4
点击“添加”按钮,进入下一步。
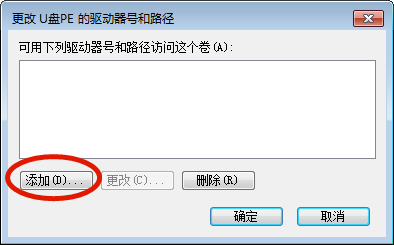
部分U盘盘符不显示怎么解决图5
选择“分配以下驱动器号”,然后在右侧的下拉框内,选择驱动器磁盘号,然后后点击“确定”按钮。
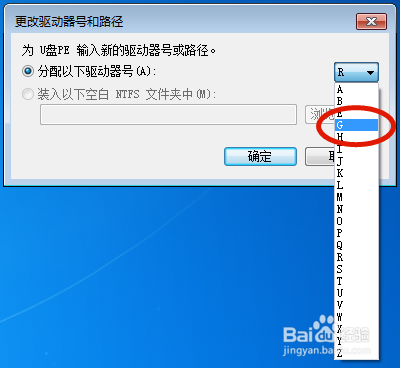
部分U盘盘符不显示怎么解决图6
最后重新打开“我的电脑”,这个犹抱琵琶半遮面的U盘盘符出现了吧 :)
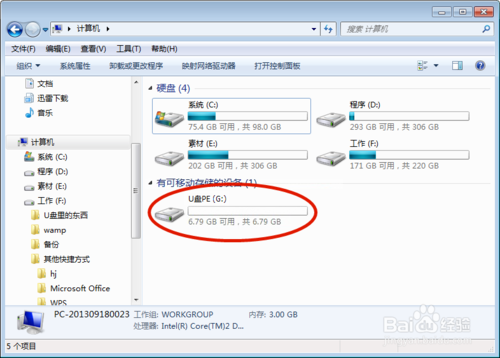
部分U盘盘符不显示怎么解决图7
如上所述的全部内容就是相关部分U盘盘符不显示怎么解决了,如果你在使用U盘时遇到过:在电脑上插入U盘后,电脑已经识别到U盘,但在“我的电脑”中,却发现u盘不显示盘符的问题的话,就可以按照小编提供的方法去解决问题了。更多相关win7下载安装u盘教程,记得关注我们的官网!