好多朋友都不知道虚拟机开机怎么进U盘,其实虚拟机开机如何进U盘这个问题自古以来就是电脑新手的问题,那么到底虚拟机开机如何进U盘呢?其实方法很简单,下面win7之家小编就来教一教大家虚拟机开机怎么进U盘系统吧。
第1步、运行虚拟机,点击编”辑虚拟机设置“
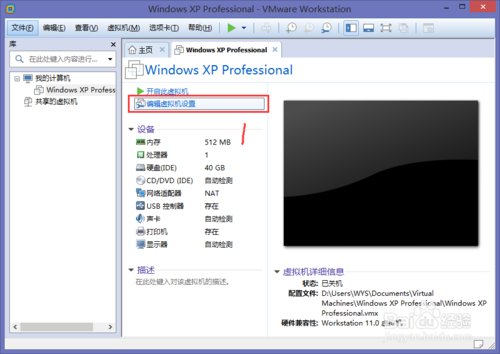
虚拟机开机怎么进U盘系统图1
第2步:添加硬盘
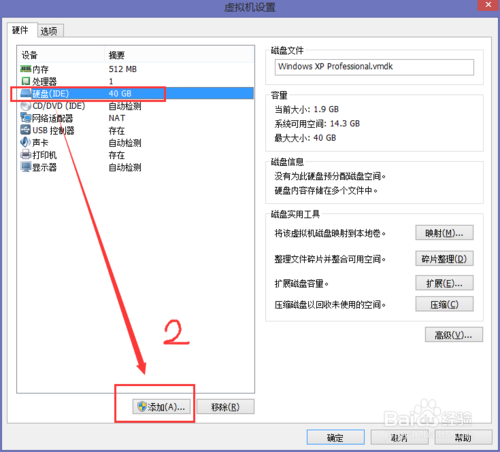
虚拟机开机怎么进U盘系统图2
第3步:选择要添加的硬件,这里选择“硬盘”
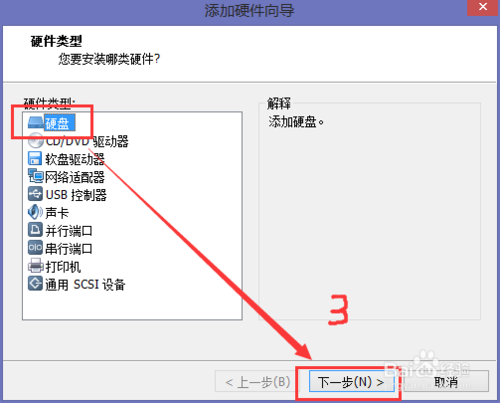
虚拟机开机怎么进U盘系统图3
第4步:选择虚拟磁盘的类型(xp系统一般选IDE,一般默认即可)

虚拟机开机怎么进U盘系统图4
第5步:选择“使用物理磁盘”
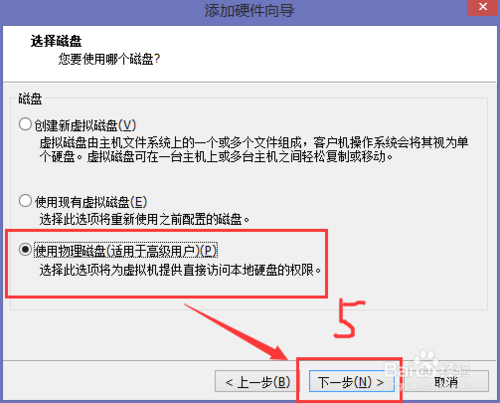
虚拟机开机怎么进U盘系统图5
第6步:选择要使用的磁盘,这里有PhysicalDrive0(本地磁盘)、PhysicalDrive1、PhysicalDrive2,这个要根据实际情况选择,大家不清楚哪个是自己的U盘,可以先暂时勾选"使用单个分区"下一步,看一下磁盘空间的大小,就知道哪个是自己U盘。
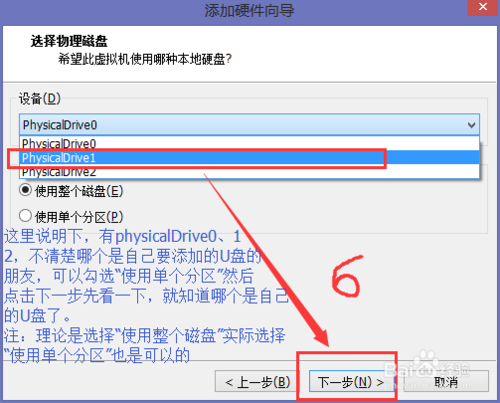
虚拟机开机怎么进U盘系统图6
第7步:选择要存储的磁盘文件,这一步不用管,直接点击"完成"即可
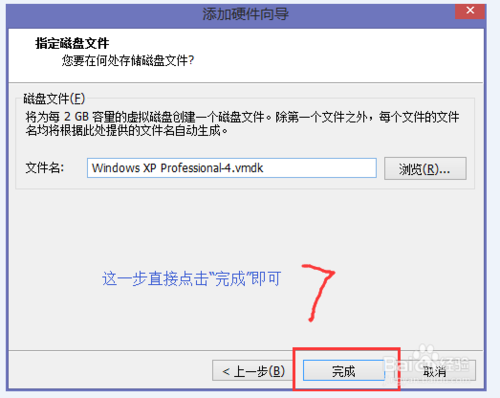
虚拟机开机怎么进U盘系统图7
第8步:然后回到虚拟机设置界面,这时候我们可以清楚的看到刚才添加的硬盘2
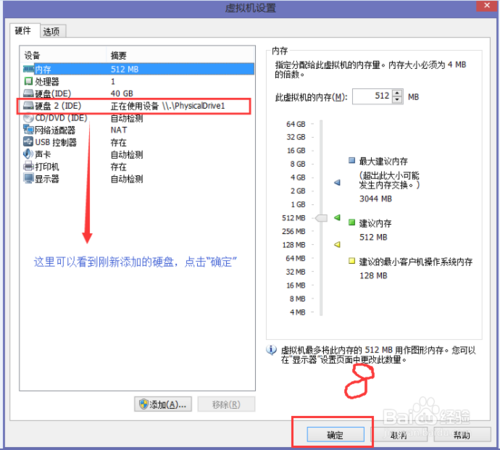
虚拟机开机怎么进U盘系统图8
第9步:点击”“开启此虚拟机”

虚拟机开机怎么进U盘系统图9
第10步:在出现虚拟机开机界面后,迅速并连续按键盘上的F2,进入虚拟机bios界面
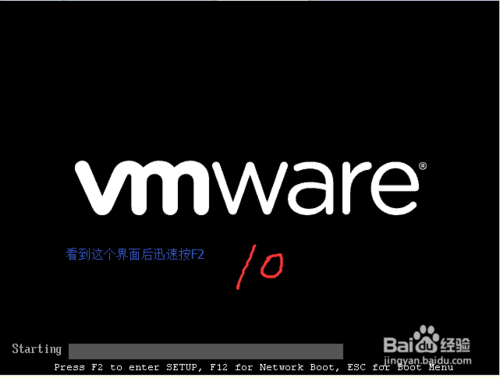
虚拟机开机怎么进U盘系统图10
第11步:对boot开机启动项进行选择设置(如下图)
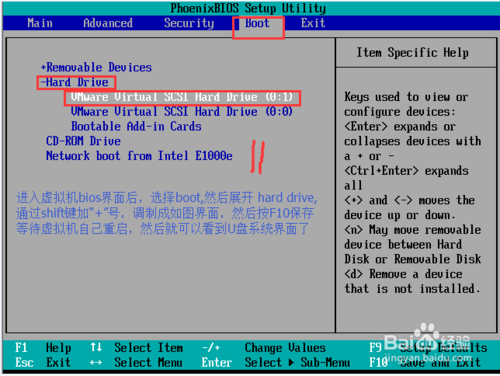
虚拟机开机怎么进U盘系统图11
第12步:完成
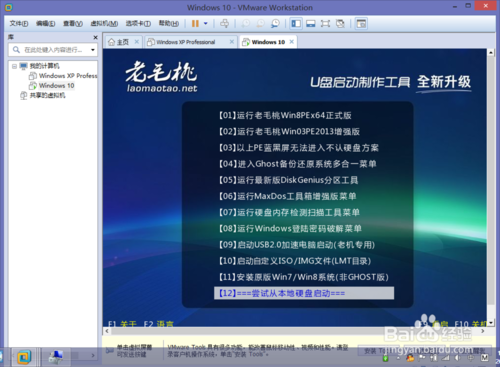
虚拟机开机怎么进U盘系统图12
以上就是关于虚拟机开机怎么进U盘系统的方法了,大家是否都已经掌握了虚拟机开机如何进U盘呢?如果大家想要学会这个方法,就一定不要犹豫了,赶紧将这篇教程收藏起来,无论是自己用还是分享给小伙伴们都是极好的。推荐阅读:新电脑公司。