最近就有用户问win7之家小编华硕bios设置u盘启动的方法,其实关于华硕bios设置u盘启动的方法还是非常简单的,今天小编就给大家介绍华硕bios设置u盘启动的方法吧。华硕bios设置u盘启动的方法献给大家希望大家会喜欢。
先将U盘插入到电脑中,然后我们在开机出现第一屏启动信息界面时按键盘上的DEL键,直接进入BIOS:
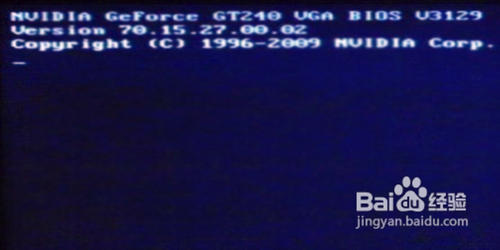
华硕bios设置u盘启动的方法图1
进入后按键盘上的右方向键找到“Advanced”选项,最下面项是“USB Configuration”,用上下方向键选择它,回车进入:
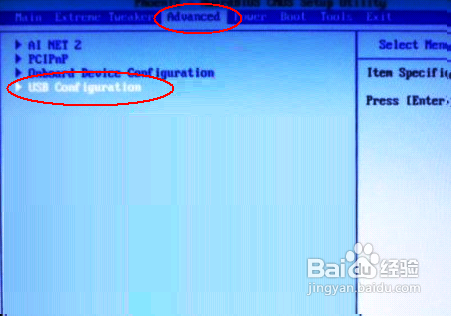
华硕bios设置u盘启动的方法图2
进入“USB Configuration”后,将所有项都改成“Enabled”,按上下方向键选中后按回车由“Disabled”改为“Enabled”即可:
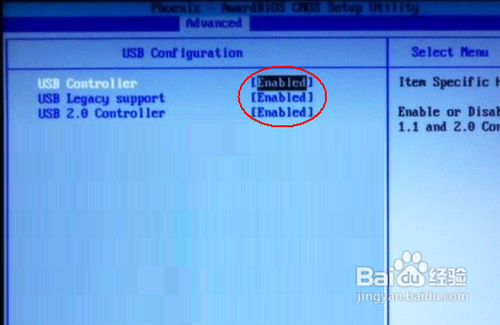
华硕bios设置u盘启动的方法图3
设置好后按键盘上的ESC键退回到上一级设置界面。再按左右方向键,选择“BOOT”主菜单,选择第一项“Boot Devicepriority”按回车进入:
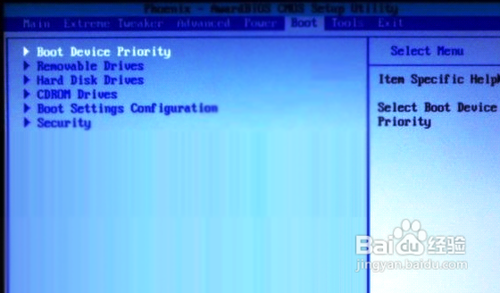
华硕bios设置u盘启动的方法图4
然后在“Boot Devicepriority”设置界面下选择第一项“1st Boot Device”并按回车。然后在弹出的“1st Boot Device”选项中选择第一项“Removable”(移动装置):
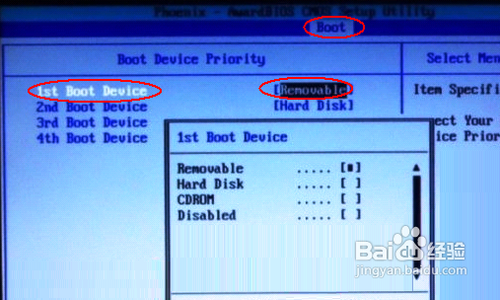
华硕bios设置u盘启动的方法图5
接下来按ESC取消键,返回上一级设置界面,按上下方向键,选择第二行的“Removeable Drives”项,并按回车进入:
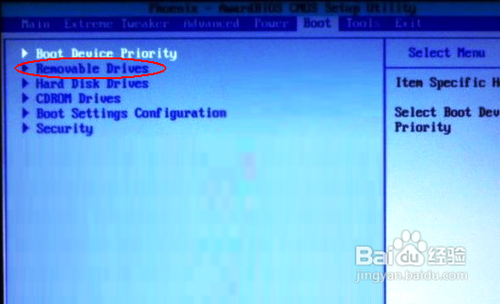
华硕bios设置u盘启动的方法图6
进入选项界面后,至少会有两项,其中有一项就是刚刚插入的U盘了,按键盘上的加号+将它放到最上面即可:
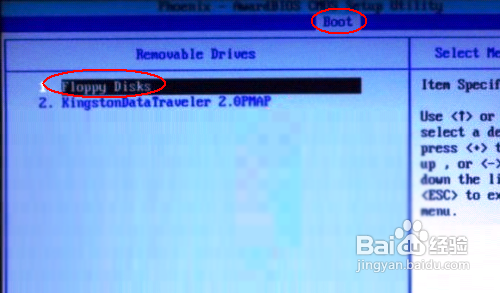
华硕bios设置u盘启动的方法图7
8然后直接按键盘上的F10键保存设置并退出即可,一会即可从U盘启动了:
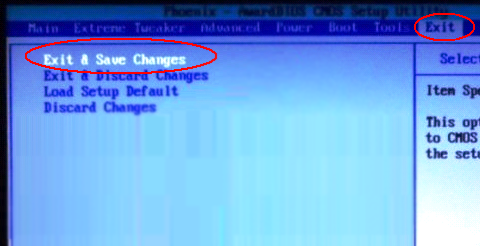
华硕bios设置u盘启动的方法图8
以上就是小编为大家介绍的华硕bios设置u盘启动的方法,其实关于华硕bios设置u盘启动的方法还是非常简单的如果大家还想了解更多windowsxpsp3原版的资讯敬请关注windows7之家官网吧。windows7之家官网为大家提供更多的资讯。