最近有非常多的网友问windows7之家小编win10怎么设置u盘为第一启动项?看到网友们提出的win10怎么设置u盘为第一启动项这个问题,小编非常高兴,网友们都对电脑越来越感兴趣了。那就事不宜迟,小编马上就把网友们解答win10怎么设置u盘为第一启动项这个问题。
1、开机看到主板logo的时候,按F12。

win10怎么设置u盘为第一启动项图一
2、进入启动项设置菜单。
3、使用方向键移动到U盘启动,回车即可。
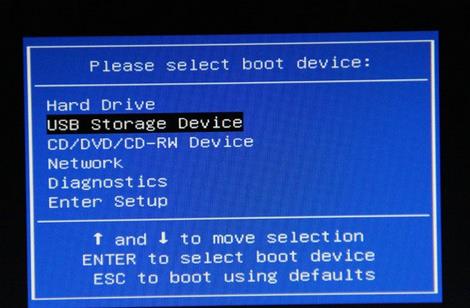
win10怎么设置u盘为第一启动项图二
4、不同主板,品牌的开机键,不会安装系统的可以参考windows7免费下载安装教程。
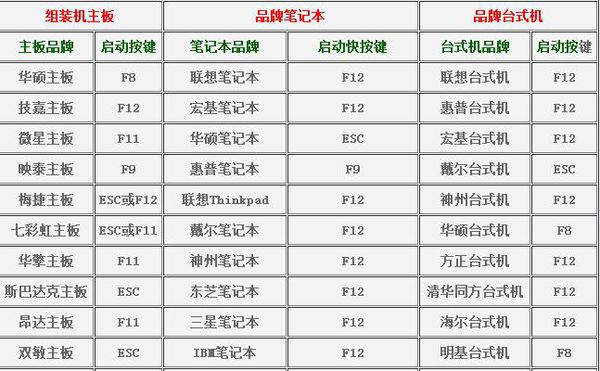
win10怎么设置u盘为第一启动项图三
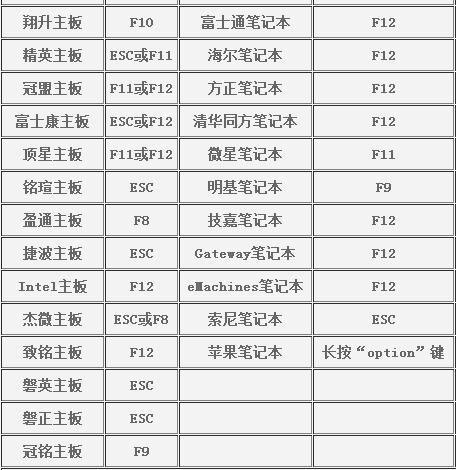
win10怎么设置u盘为第一启动项图四
综上所述的全部内容就是windows7之家小编为网友们带来的win10怎么设置u盘为第一启动项的解决教程了,相信聪明机智的网友们看完上面的教程都已经把设置u盘为第一启动项的方法学到手了吧。网友们都自己去操作下吧,相信自己操作能有更大的收获