经常使用u盘的网友肯定都遇到过u盘弹出修复对话框的问题,好端端的u盘总是提示需要修复,想必网友们都会感觉很烦。不过今天以后就不用再烦恼了,因为windows7之家小编已经把u盘弹出修复对话框解决办法给网友们带来了。下面就是u盘弹出修复对话框解决办法。
按windows+R键启动运行窗口或者从开始里面点击运行。
在打开窗口输入services.msc再点击确定。
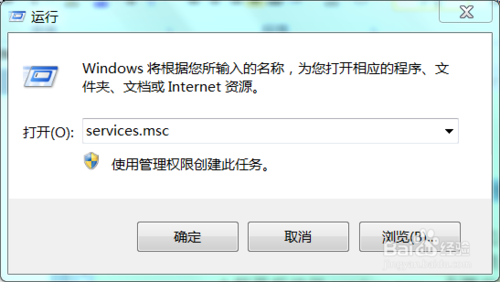
u盘弹出修复对话框解决办法图一
系统会弹出一个系统服务框,在选项里找到名称为Shell Hardware Detection的选项,右击并点击属性。
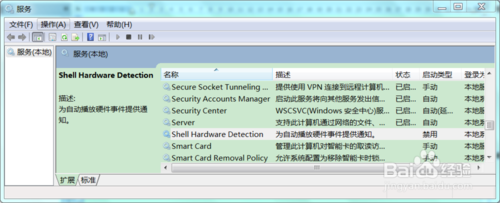
u盘弹出修复对话框解决办法图二
在Shell Hardware Detection属性对话框里,先点击服务状态右侧的按钮“停止”,使该服务状态为“已停止”(图中红色圆圈标记);再把启动类型设置为禁用(图中蓝色圆圈标记)。之后点击应用,再一路点击确定即可。喜欢雨林木风系统的网友可以访问雨林木风官网。
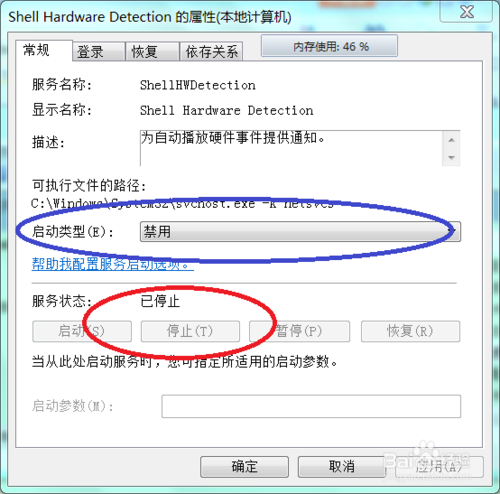
u盘弹出修复对话框解决办法图三
以上的全部内容就是windows7之家小编为网友们带来的u盘弹出修复对话框解决办法了,相信上面的u盘弹出修复对话框解决办法对网友们的帮助非常大,这篇教程可是小编辛苦熬夜写出来的。所以网友们都可以把教程收藏起来,方便日后使用。