今日,高手教你如何使用U盘重装系统最简单。虽然U盘装系统携带方便,安全性高,但对于没有重装过系统的人,使用U盘重装系统就意味着是有科技含量的工作了。其实不然。如果你学会了用U盘装系统的话,就会感觉无比简单,遇到系统故障,可以随时随地装系统。接着请看win7之家小编下面的提供的内容。
在浏览器中输入老毛桃官网,点击“搜索”,进入官网下载,为什么不推荐其他地方下载,因为有绑定软件,个人不喜欢。点击“下载装机版”。将U盘内有用资料拷贝走,因为等会儿要格式化u盘。并将优盘插上电脑。
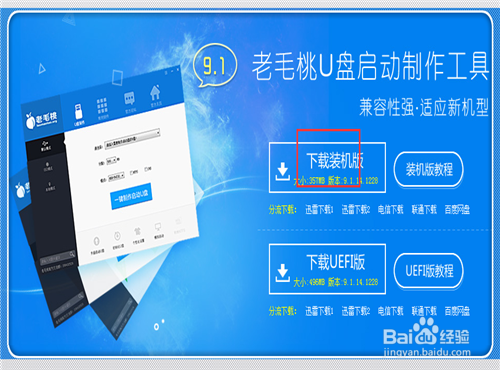
高手教你如何使用U盘重装系统最简单图1
点击下载的的老毛桃装机软件,安装它。
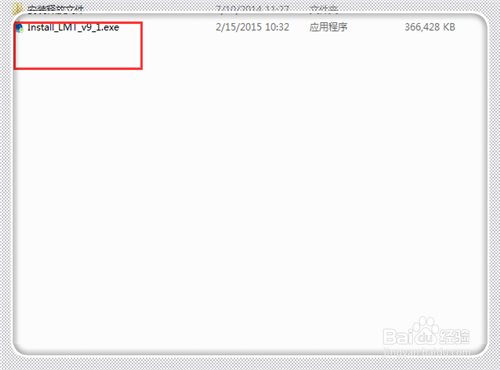
高手教你如何使用U盘重装系统最简单图2
选择安装的位置,点击“开始安装”
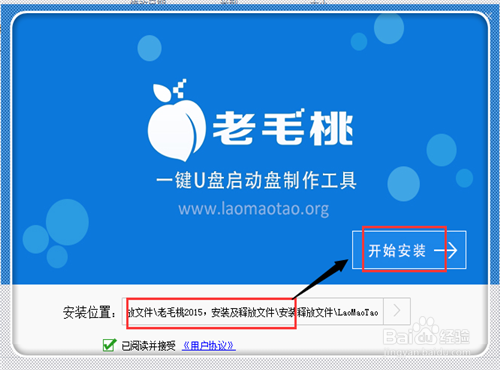
高手教你如何使用U盘重装系统最简单图3
很快安装完成,点击“立即体验”。也可以在电脑桌面上点击“老毛桃”这个图标。
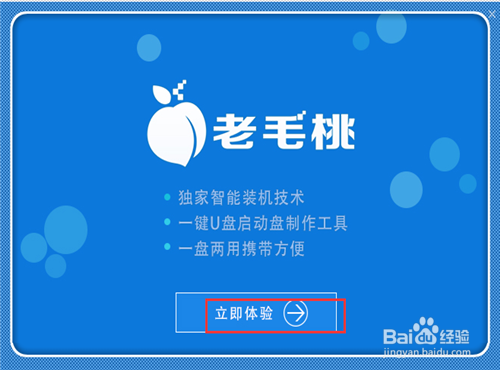
高手教你如何使用U盘重装系统最简单图4
其实可以跳过这个操作,但是这里可以获得个性化的操作,所以进行设置很有必要,弄好了十分炫酷。点击“个性化设置”。
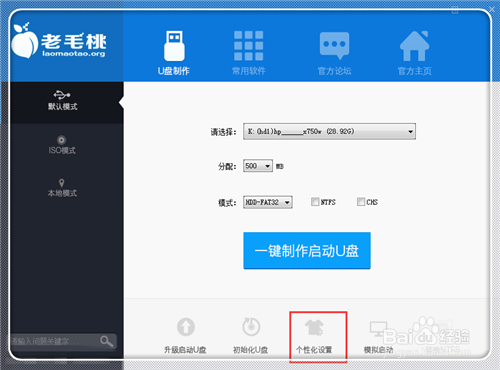
高手教你如何使用U盘重装系统最简单图5
这里可以做很多个性化的设置,篇幅限制,仅仅举一个,比如设置更改启动设置。点击“更改启动设置”。

高手教你如何使用U盘重装系统最简单图6
选择自己喜欢的开机背景图(也就是使用u盘装系统时候的背景图)。点击“打开”。
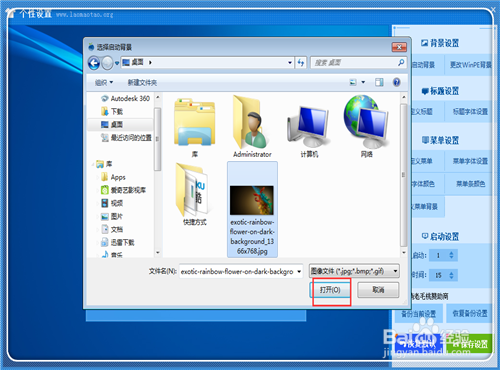
高手教你如何使用U盘重装系统最简单图7
点击“保存设置”。
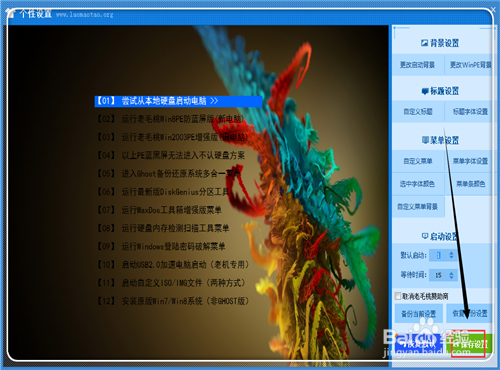
高手教你如何使用U盘重装系统最简单图8
点击右上角的“x”,关掉个性化设置。返回到制作界面。
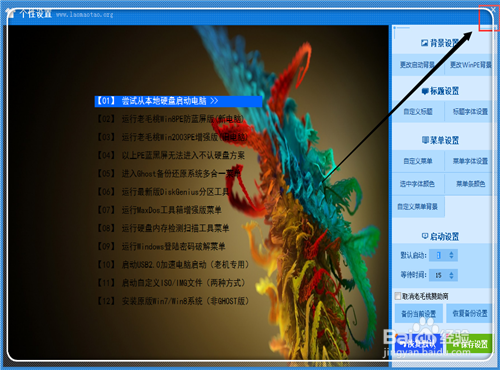
高手教你如何使用U盘重装系统最简单图9
勾上”NTFS",点击“一键制作u盘启动盘”。(这里是必须的,因为如果不是NTFS,以后不利于拷贝像系统这种大文件进入U盘)
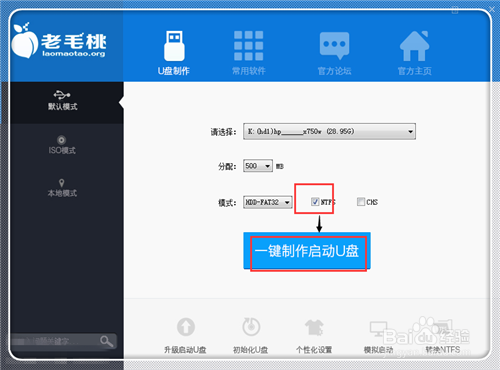
高手教你如何使用U盘重装系统最简单图10
点击“确定”。然后点击是~
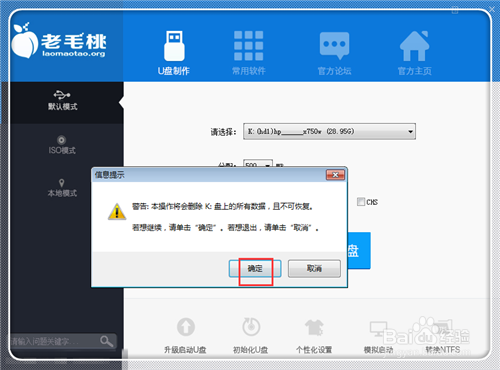
高手教你如何使用U盘重装系统最简单图11
这时候查看u盘,就会发现多了几个文件。
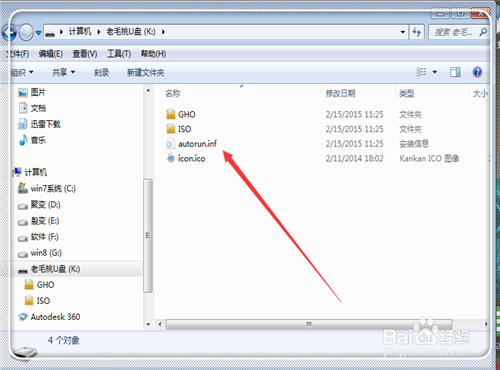
高手教你如何使用U盘重装系统最简单图12
下载win7 iso文件,解压。
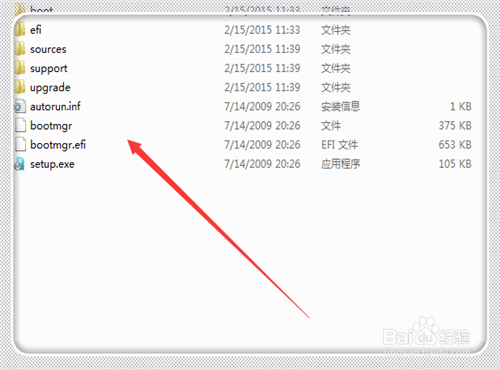
高手教你如何使用U盘重装系统最简单图13
将刚才解压的文件复制到优盘根目录。
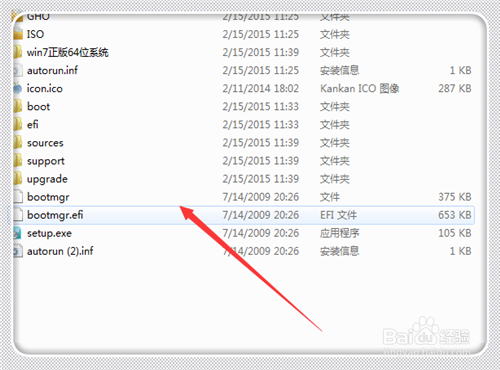
高手教你如何使用U盘重装系统最简单图14
这里是关键,将“bootmgr”文件重新命名为“win7mgr”,如果是win8系统。则命名为"win8mgr",如果是win10系统,也要命名为"win8mgr"。
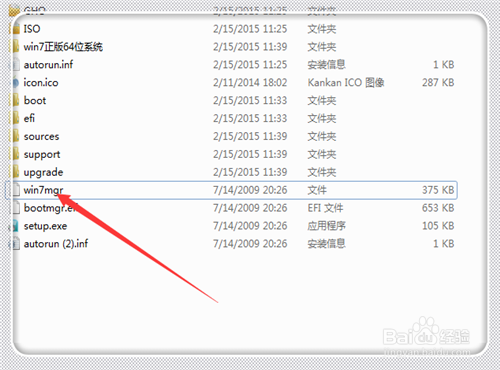
高手教你如何使用U盘重装系统最简单图15
重装电脑公司win7系统
使用u盘重装系统这里就非常简单了。重新开机,一直按住“ESC键”(注:大部分电脑是这个键,其他电脑,比如台式电脑,有的是F8,有的是F9),进入下面界面,点击f9这个键”boot device options“。
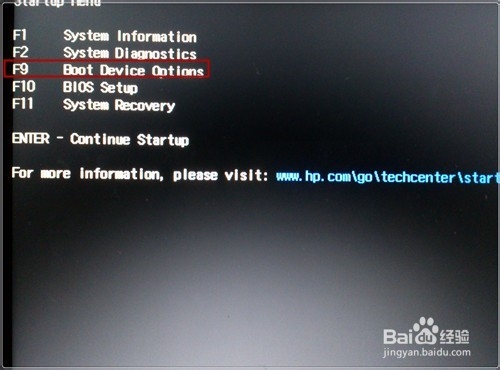
高手教你如何使用U盘重装系统最简单图16
按键盘上下键,选中带有优盘这个选项。点击”enter“。
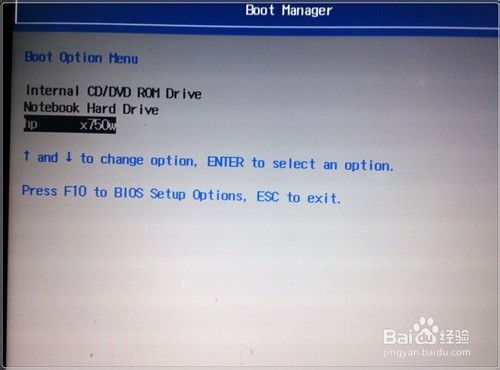
高手教你如何使用U盘重装系统最简单图17
进入到安装系统界面,请看这里,背景图是非常绚丽的,按上下键,选择"【12】安装原版win7系统“。
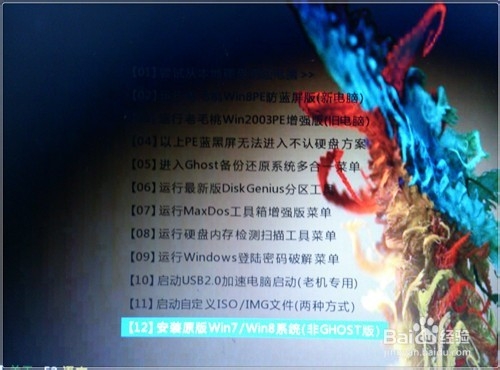
高手教你如何使用U盘重装系统最简单图18
选择【05】直接安装win7系统”,点击“enter”

高手教你如何使用U盘重装系统最简单图19
进入熟悉界面,点击“下一步”。
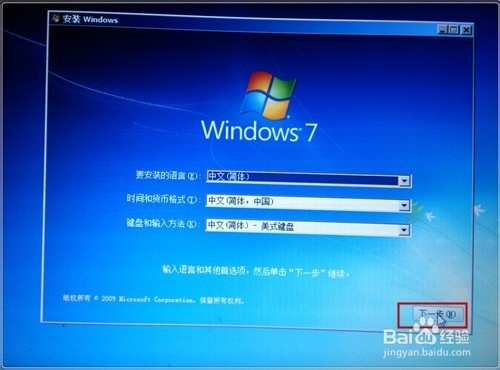
高手教你如何使用U盘重装系统最简单图20
点击“现在安装”。
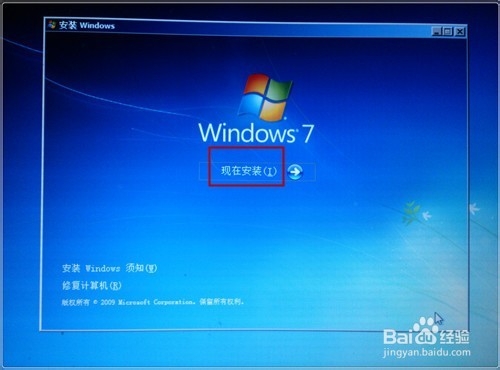
高手教你如何使用U盘重装系统最简单图21
进入安装状态。等待安装完成~
用上下键选中想安装系统所在的磁盘,点击“下一步”。
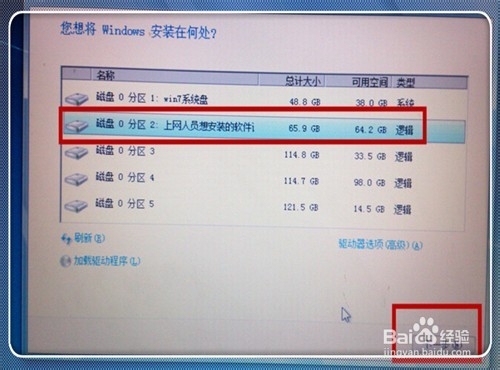
高手教你如何使用U盘重装系统最简单图22
进入安装状态,一会儿就安装完成。最新的u盘启动盘制作和安装系统完毕,是不是很简单?
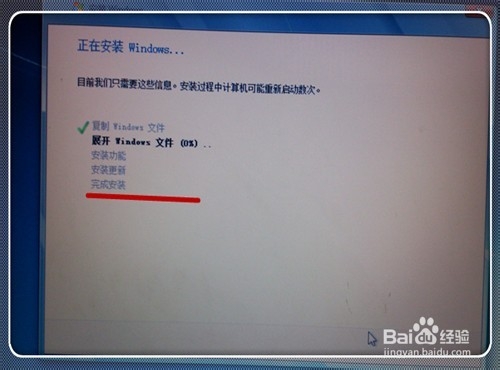
高手教你如何使用U盘重装系统最简单图23
高手教你如何使用U盘重装系统最简单的全部内容介绍到此就结束了,只要学会了U盘装系统,不但解决自己遇到的系统故障的问题,还可以帮助别人,做到不求人。上述的U盘装系统功能相对齐全,操作简便,目的就是为了让大家更加全面地学会U盘装系统。正好也遇到该问题的用户可以采取以下解决方法,希望能够帮助兄弟姐妹们!给你们提供思路,喜欢的朋友记得收藏哦~