当电脑磁盘空间越来越小,造成电脑系统运行越来越慢,无法保存新的文件的时候,我们可以考虑给磁盘格式化释放一些磁盘空间。那么如何格式化电脑硬盘呢?下面小编就教下大家电脑硬盘格式化操作方法。
具体的步骤如下:
1、进入系统后,鼠标选中桌面上的【此电脑】,然后点击【鼠标右键】——【管理】。(注意格式化前,要先转移磁盘的重要资料到其他的盘或者其他电脑上)
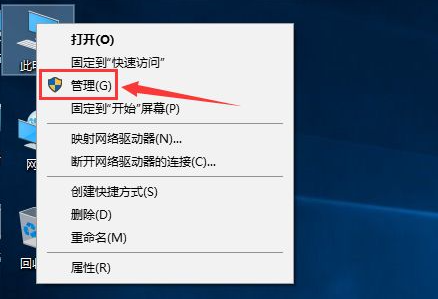
2、点击【存储】中的【磁盘管理】打开。
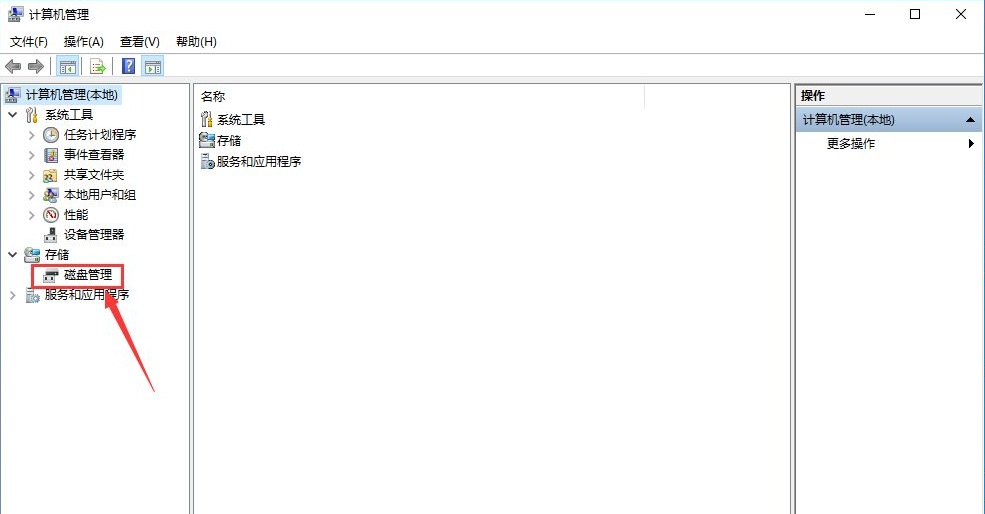
3、选择要格式化的磁盘,这里小编要格式化的磁盘是F盘。
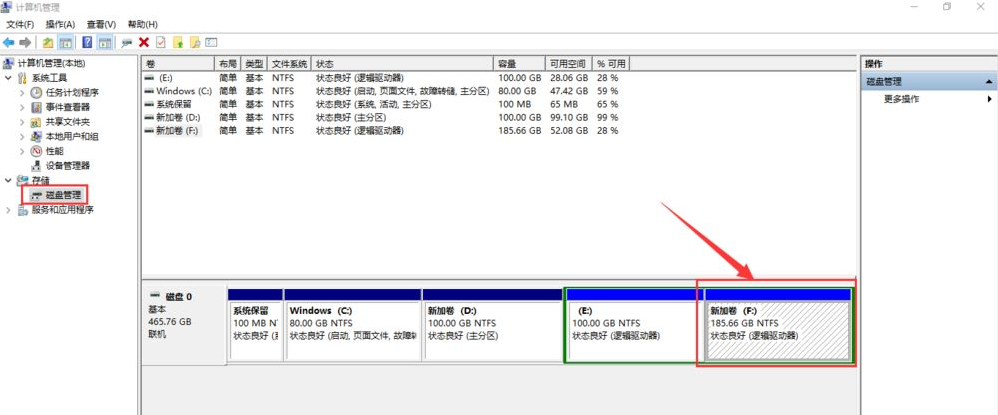
4、然后鼠标右键,选择【格式化】。

5、格式化磁盘进行【确认】。
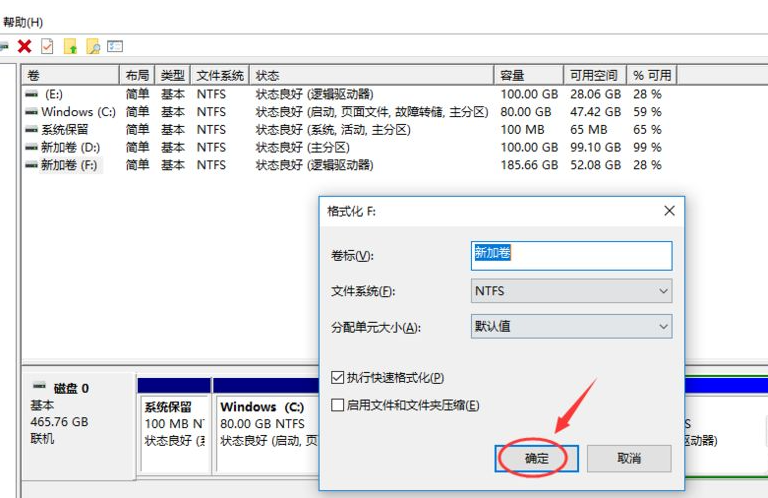
6、确认备份了需要的文件资料,再次【确认】,等待格式化完成。
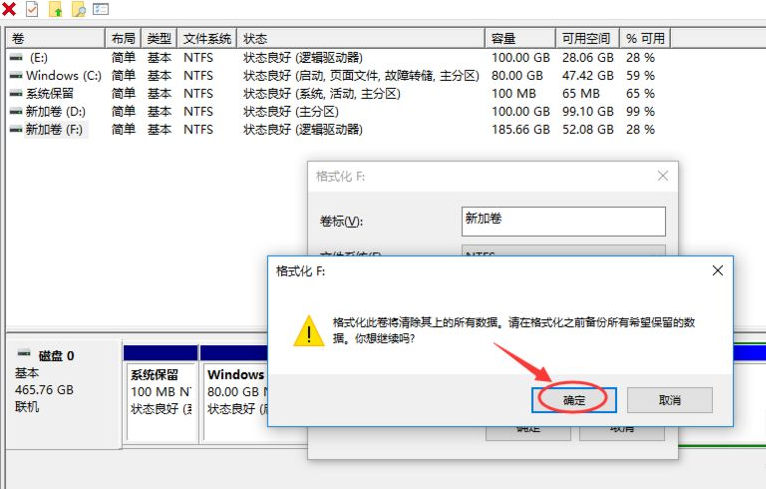
7、格式化之后,可以看到磁盘的可用空间变成了100%,之前该磁盘中的文件东西已经全部删除。
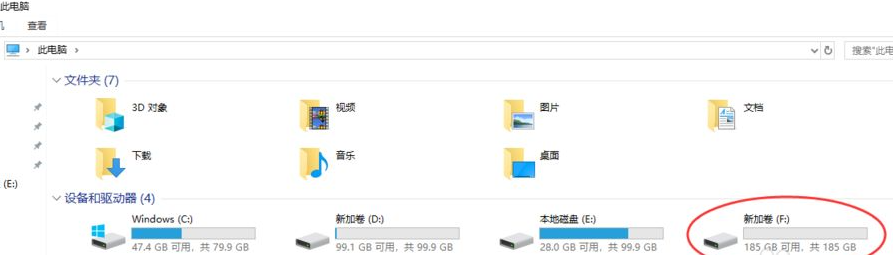
8、另外如果是想要格式化系统盘c盘的话,可以采用重装系统的方法实现,安装系统的过程中会格式化c盘。具体的重装系统的步骤参照:小白在线重装windows系统教程。
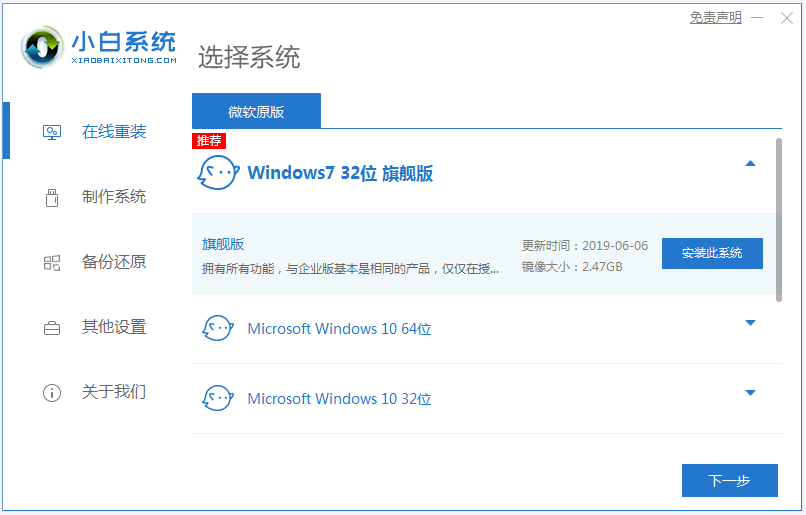
以上便是电脑硬盘格式化操作方法,有需要的小伙伴可以参照教程进行操作。