DNS地址是一个域名服务器地址,它可以把用户的网站地址解析成IP地址。如果这个服务器出现问题,可能就上不了网了咯。一般很少朋友去设置过dns,以至于在紧要关头都不知道该怎么去设置,下面,小编就来跟大家讲解dns的设置方法了。
设置dns大家都比较陌生,因为一般也很少去提到,因为电脑一般默认的都是自动获取dns,无需我们去设置,但大家应该听说过电脑能上QQ但是打不开网页的情况吧,这些也与dns设置有关噢,下面,小编就来跟大家分享设置dns的技巧。
dns怎么设置
在“开始”中找到“运行”(或者直接【Win】+【R】),然后输入“cmd”
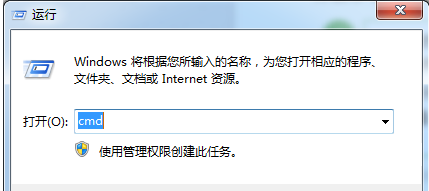
设置dns电脑图解1
进入管理员操作界面:
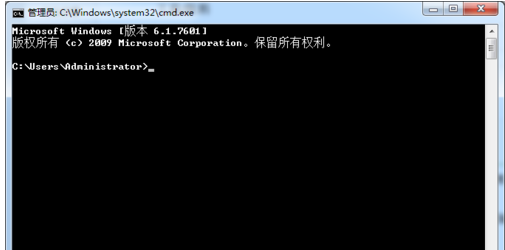
域名系统电脑图解2
在管理员界面中输入命令:ipconfig/all然后按Enter键确认
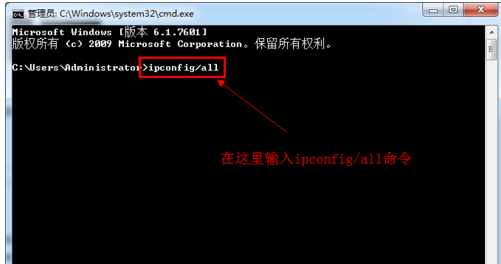
域名电脑图解3
即可显示Windows IP配置,在这里可以查看我们的DNS服务器地址。
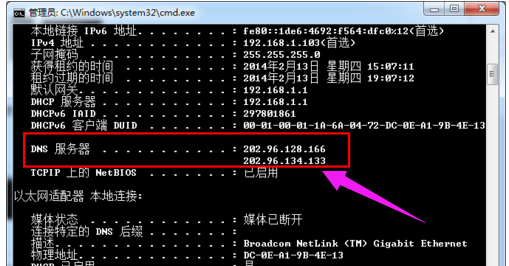
设置dns电脑图解4
如果连接了路由的话也可以通过路由来查看你的DNS服务器地址,在浏览器输入地址192.168.1.1弹出路由器登入对话框,通常路由器默认的账户密码均为:admin(登入后可修改)。
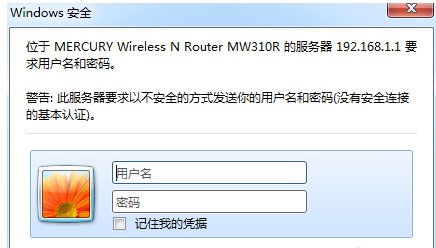
域名系统电脑图解5
登入路由之后我们就可以在首页查看到DNS服务器地址了。
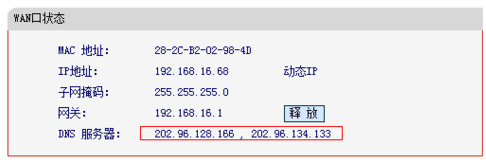
域名系统电脑图解6
点击电脑右下角的连接图标,选择“打开网络和共享中心”,
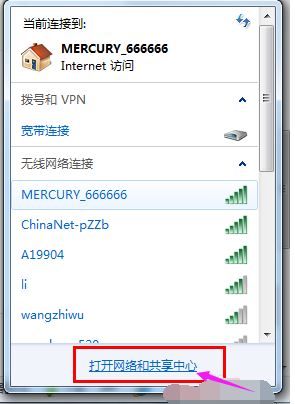
设置dns电脑图解7
当然也可以在控制面板中“网络和Internet”进入“打开网络和共享中心”:
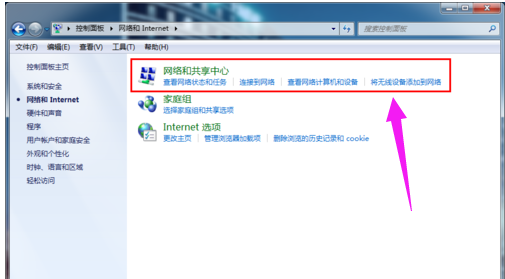
域名电脑图解8
进入“网络和共享中心”后,
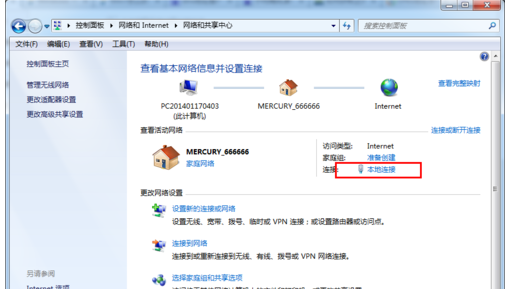
设置dns电脑图解9
再点击“本地连接”进入“本地连接 状态”对话框:
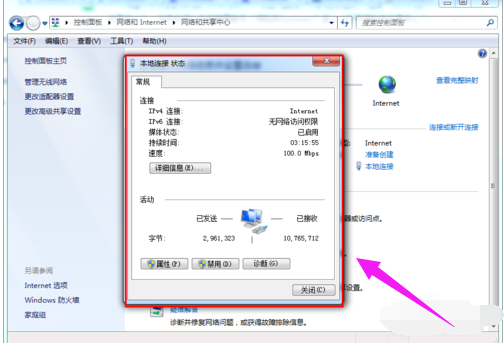
dns电脑图解10
在“本地连接状态”对话框中点击“属性”选项,弹出本地连接属性对话框:
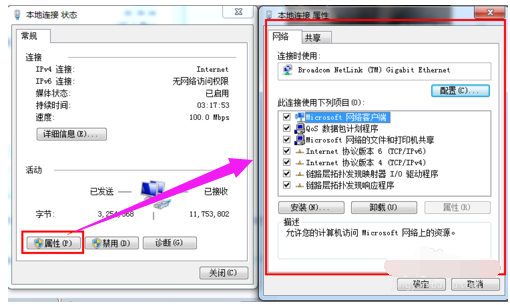
dns电脑图解11
选中本地连接属性对话框中的“Internet 协议版本4 (ICP/iPv4)”,双击后者选择下方的属性,之后即可进入“Internet 协议版本4 (ICP/iPv4)属性对话框”,在这里边即可更改DNS设置。
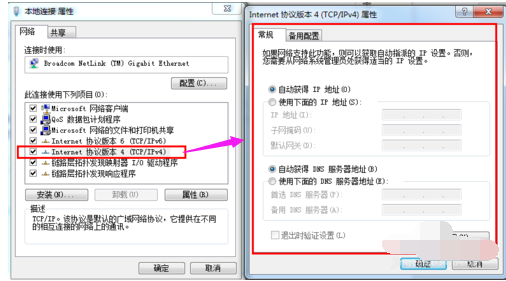
域名系统电脑图解12
在“Internet 协议版本4属性”对话框中即可更改DNS地址了,选中“使用下面的DNS服务器地址”,然后DNS地址成为可编辑状态,再把我们查看到的DNS地址填写上再确认即可。
首选 DNS 服务器(P) 202.96.128.166
备用 DNS 服务器(A) 202.96.134.133
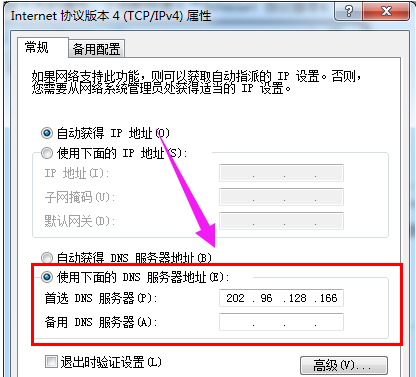
dns电脑图解13
以上就是dns设置的操作了。