安装系统是我们今后的必备技能,很多朋友认为安装系统会非常复杂,其实不然,随着科技的发展,现在安装系统非常简单,我给大家整理了安装win10系统的详细教程,赶紧来瞧瞧吧
win10系统界面新颖,将开始菜单与动态磁贴相结合,满足了老用户的同时又顾及了触屏新用户,大大提高了用户体验。下面,我就给大家介绍一下安装win10系统的小方法
安装win10系统准备工具:
1、8G以上的空U盘
2、小白U盘启动盘制作工具,下载地址:www.xiaobaixitong.com
3、win10系统镜像文件,下载地址:www.windowszj.com
安装win10系统操作步骤:
1、 插入U盘,打开下载好的小白U盘启动盘制作工具,点击U盘启动,选择ISO模式
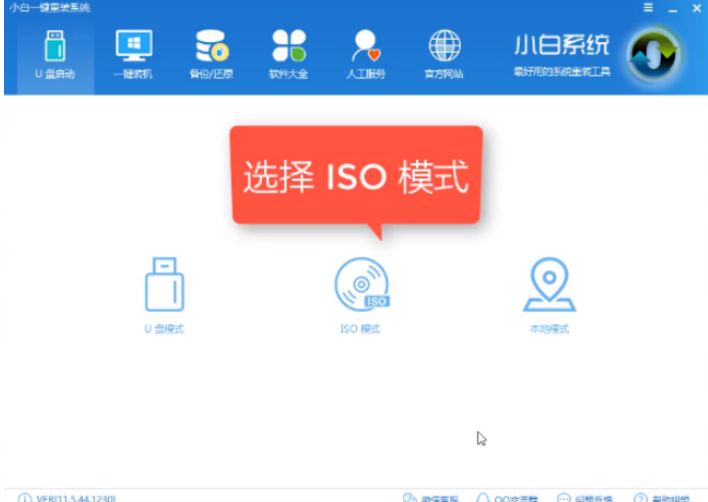
win10电脑图解1
2、点击“生成ISO镜像文件”
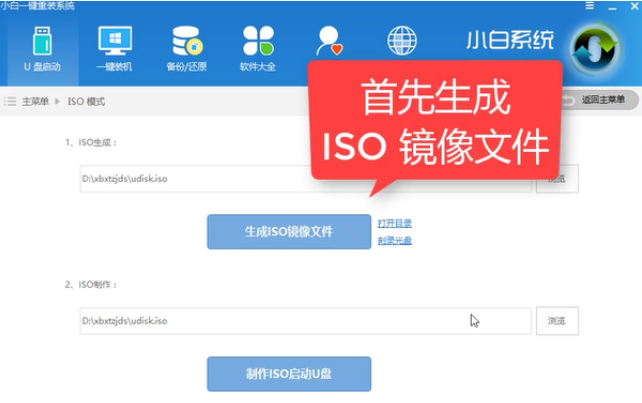
win10电脑图解2
3、然后“选择高级版PE”
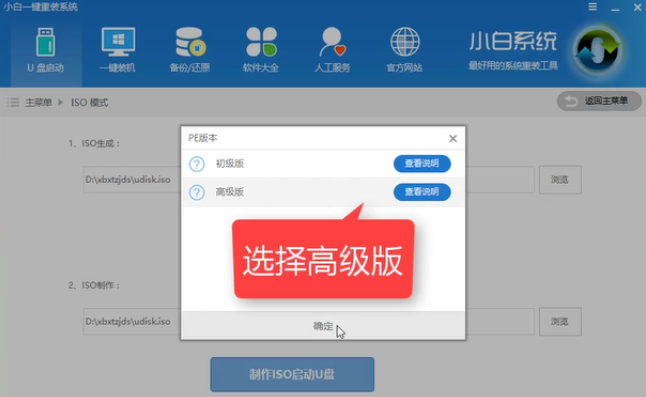
win10电脑图解3
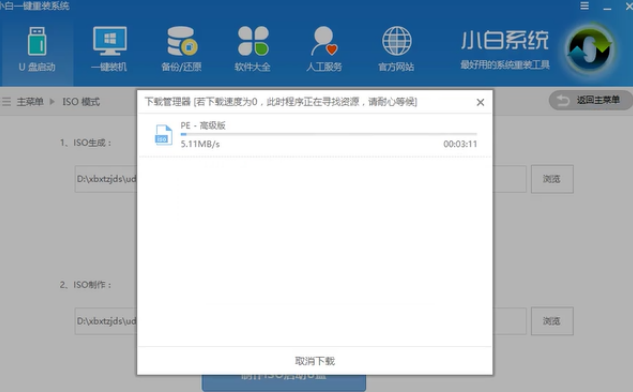
win10电脑图解4
4、iso文件生成完成后点击取消
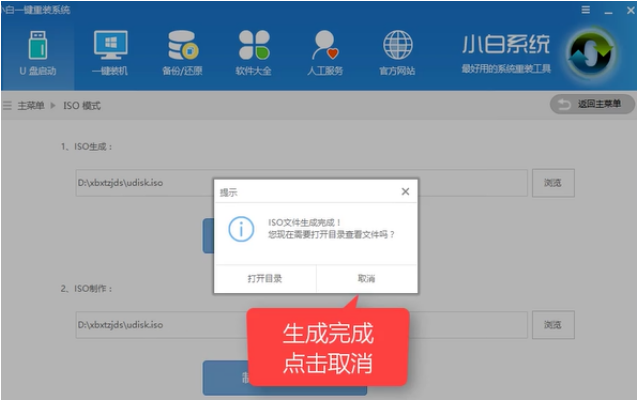
win10电脑图解5
5、点击制作ISO启动盘

win10电脑图解6
6、出现写入硬盘映像界面,硬盘驱动器选择U盘后点击下方的写入
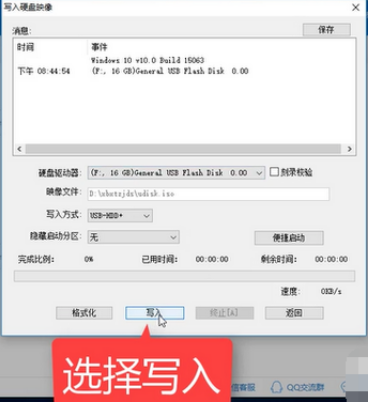
U盘安装win10电脑图解7
7、等待写入完成

win10安装教程电脑图解8
8、完成后将下载好win10系统镜像文件复制到U盘里面。
9、重启电脑开机时不停按一键U盘启动快捷键,可参考下图
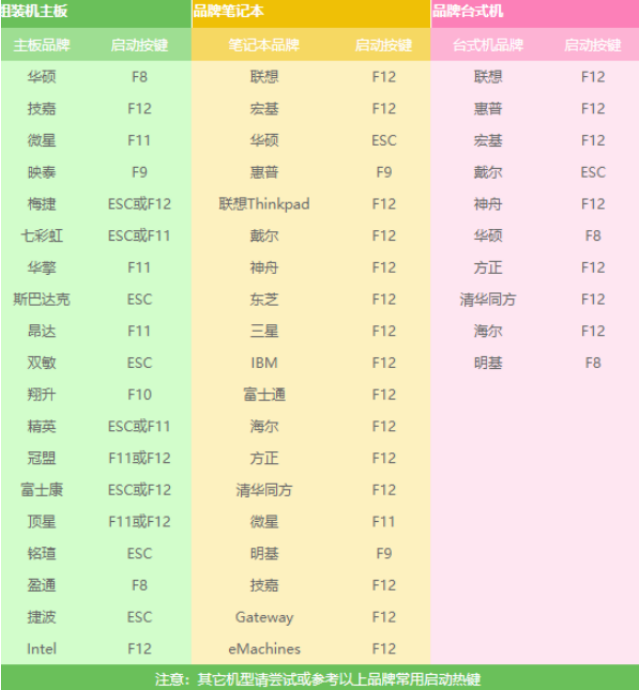
win10电脑图解9
10、进入启动选择界面后选择带usb字样或U盘品牌的选项,选择好后点击回车就可以安装win10系统了

U盘安装win10电脑图解10
11、进入到PE选择界面,选择“02 WindowsPE/RamOS(新机型)”,点击回车
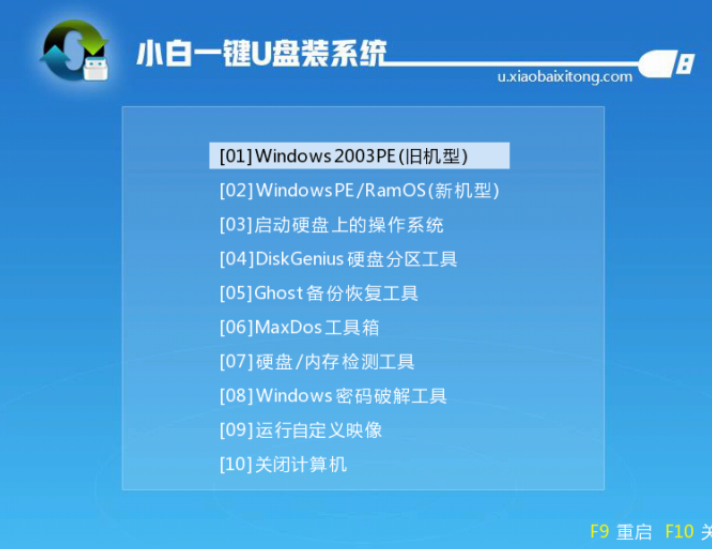
win10安装教程电脑图解11
12、进入PE桌面后自动弹出PE装机工具,选择win10系统镜像,左下角选择“目标分区”,一般默认C盘,之后点击“安装系统”。
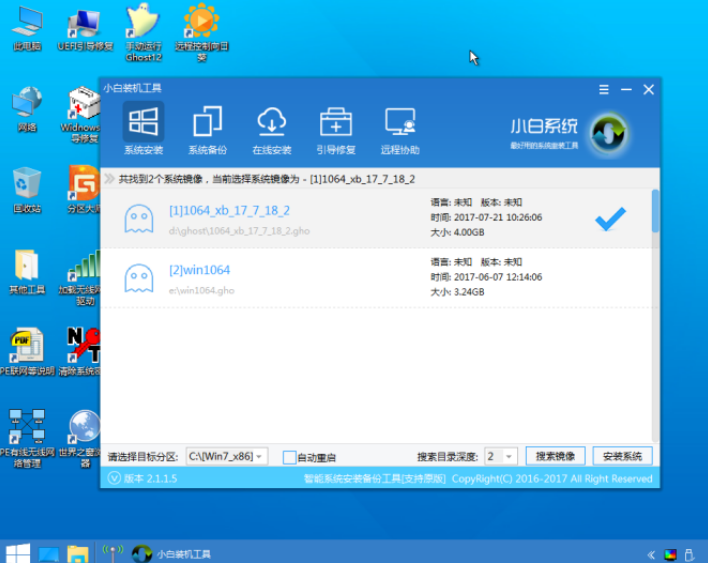
win10安装教程电脑图解12
13、等待4-5分钟的win10系统的安装,完成后重启电脑
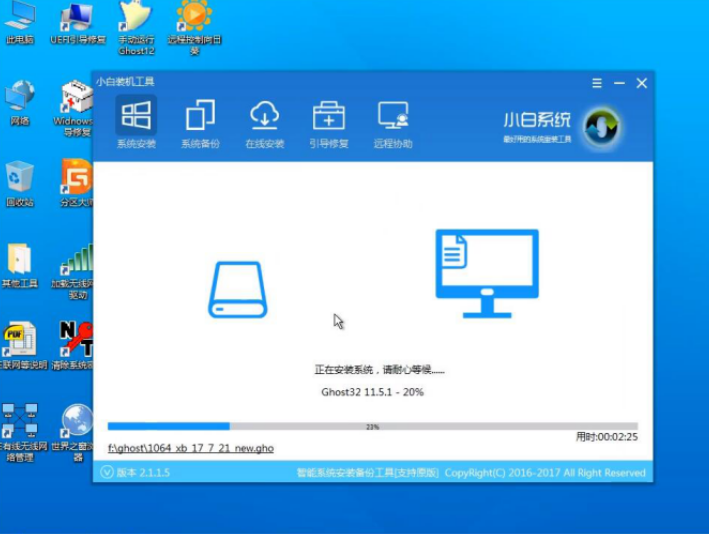
安装win10电脑图解13
14、进行最后的系统配置

win10电脑图解14
15、安装完成
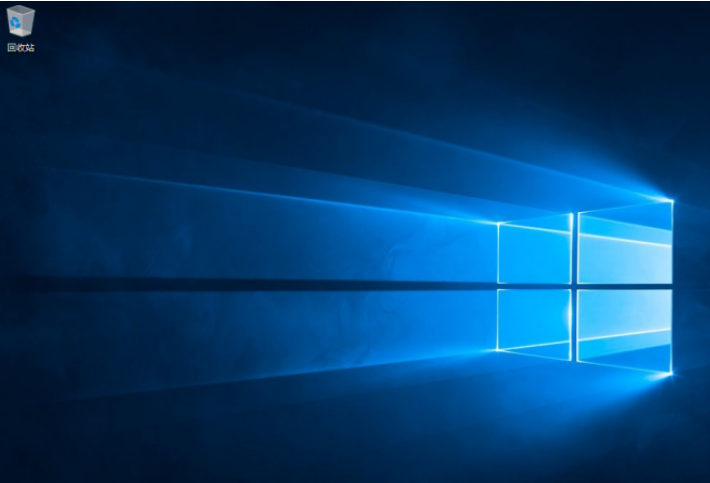
win10安装教程电脑图解15
以上就是win10安装教程了,学会了就赶快动手试试吧