为什么鼠标会没有反应呢?其实造成这个问题的原因有很多种,例如鼠标接触不良、电脑USB接口出现问题等。那么,当我们遇到这种问题的时候,要怎么解决呢?今天小编我就来告诉你们怎么解决鼠标没有反应的问题。
有的时候我们用鼠标打开一些软件的时候,会发现明明点了却没有反应。那这是什么原因呢?其实这有可能是因为鼠标没有反应,那么该怎么来解决呢?稳住,今天就让小编大大我来告诉你们要怎么解决鼠标没有反应的问题。
首先,按下F5键刷新,再按下“WIN+R”进入桌面,图为Win键。

解决鼠标没反应电脑图解1
然后用方向键选中“我的电脑”,按下菜单键(此键的作用与鼠标右键一致),如下图所示,那就是Windows菜单键;

解决鼠标没反应电脑图解2
然后再用方向键选中“管理”,并敲击键盘上的Enter键。
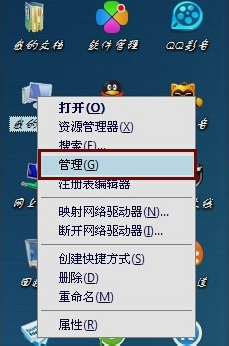
怎么解决鼠标没反应电脑图解3
然后用方向键选中“系统工具”,并敲击Tab键,然后将高亮光标转移至右方的菜单,再用方向键选中“设备管理器”并敲击Enter键。

解决鼠标没反应电脑图解4
然后再用方向键选中“鼠标和其他指针设备”,按右方向键展开并敲击Enter键。
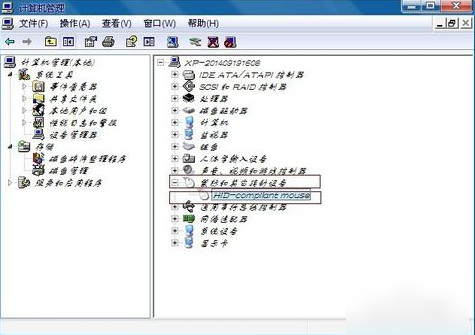
鼠标没反应电脑图解5
最后用Tab键将光标移至“设备用法”上,再用方向键选择“使用这个设备(启用)”,最后敲击Enter键,再返回桌面并刷新就搞定啦~~
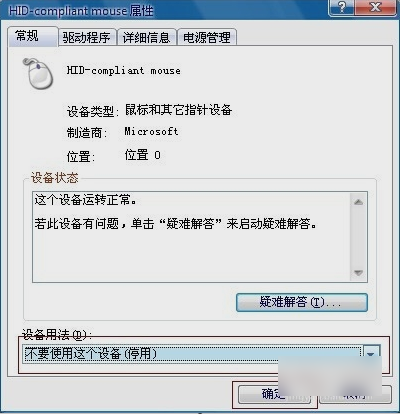
鼠标电脑图解6