大家的电脑操作系统使用长了以后经常会遇到卡顿的情况,这个时候绝大多数小伙伴们都会选择给电脑重装系统,那么,我们怎么重装电脑系统win7呢?现在,小编就把电脑重装win7吧系统的方法步骤分享给大家。
工具/原料:
系统版本:windows7系统
品牌型号:惠普战X 锐龙版
软件版本:魔法猪一键重装系统V2290+装机吧一键重装系统V2290
方法/步骤:
方法一:使用魔法猪一键重装系统工具给笔记本重装win7系统
1、首先准备一个容量最好在8G又或者以上的空白U盘即可,下载安装魔法猪一键重装系统工具,双击打开,在制作系统下点击开始制作,将它制作成U盘启动盘。
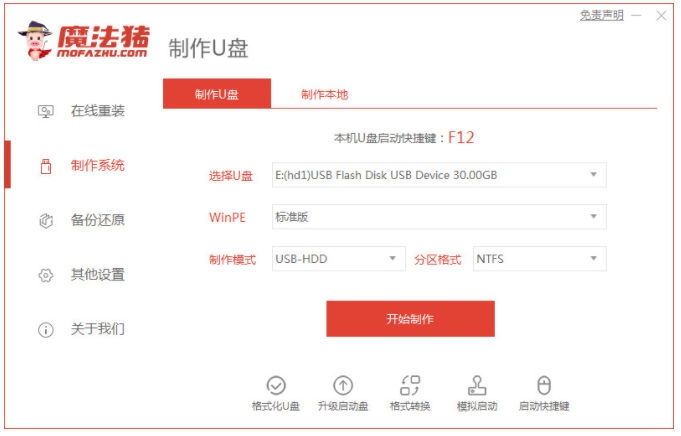
2、选择win7系统,点击开始制作。

3、提示“启动u盘制作成功”之后,快速预览查看需要安装的电脑主板的启动热键,再拔掉u盘退出。

4、将u盘启动盘插入到需要安装电脑接口上,开机并迅速不停地按下热键,选择u盘启动项按回车键进入到PE菜单选择的界面,再选择第一项pe系统按回车。
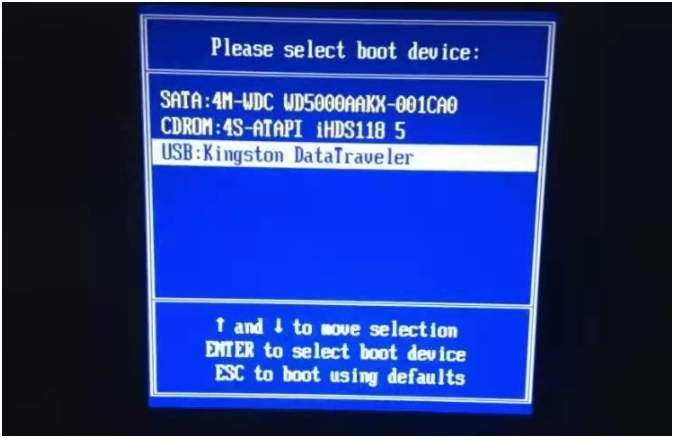
5、在pe系统的界面上,点击打开魔法猪装机工具继续安装win7系统。
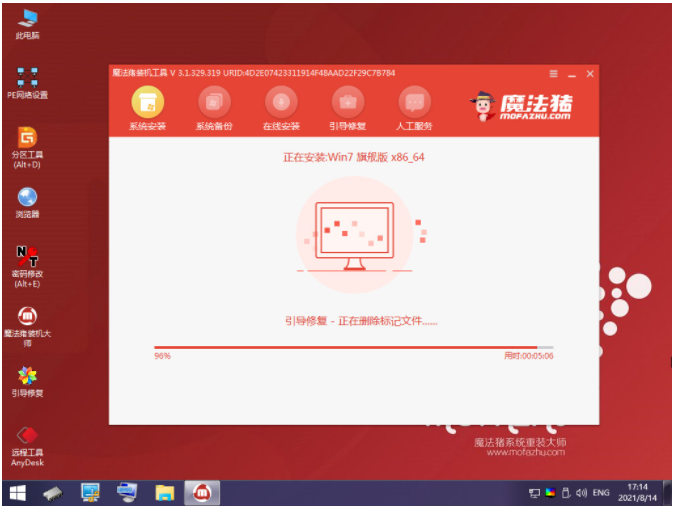
6、直至进入win7系统新桌面,即表示笔记本重装系统win7完成。

方法二:使用装机吧一键重装系统工具给笔记本重装win7系统
1、首先将U盘插入电脑种,双击打开下载安装好的装机吧一键重装系统软件,在制作系统下选择U盘,点击开始制作。
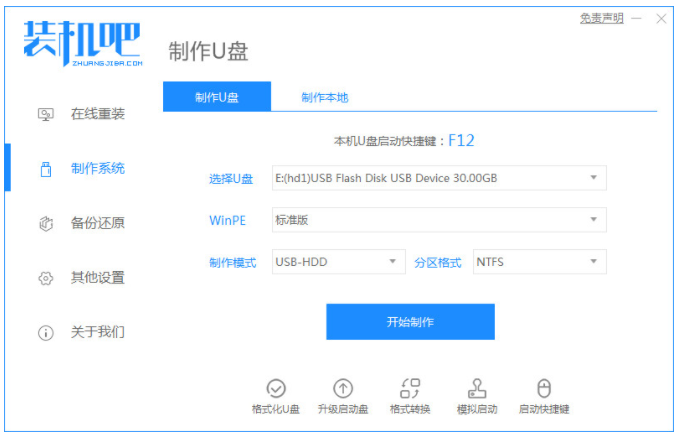
2、选择系统镜像,鼠标点击开始制作。

3、此时正在开始下载 Windows PE 镜像以及 Windows 系统镜像,耐心等待。
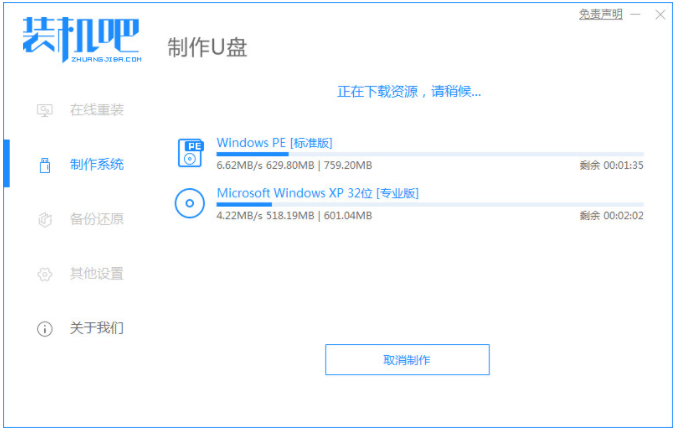
4、制作完成之后,再拔出U 盘插入需要重装的电脑接口上。

5、快速查看需要重装的电脑的启动热键等等。

6、开机时快速不停地按启动热键,选择USB选项,按回车键进入PE系统,即可自动开始安装系统。
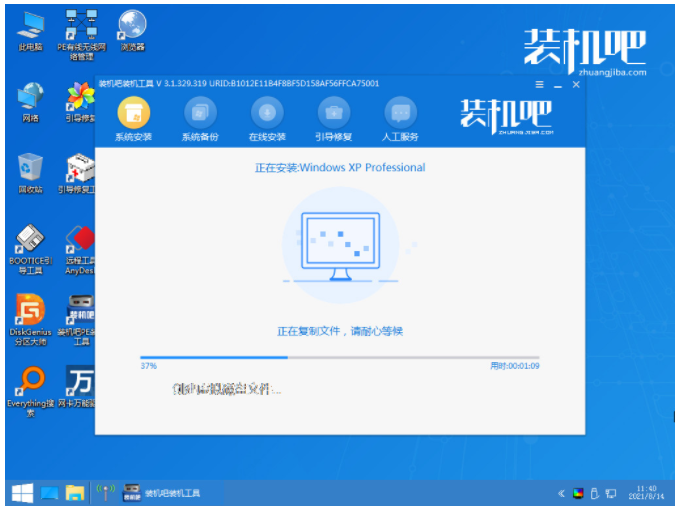
7、系统安装完成后点击立即重启电脑。
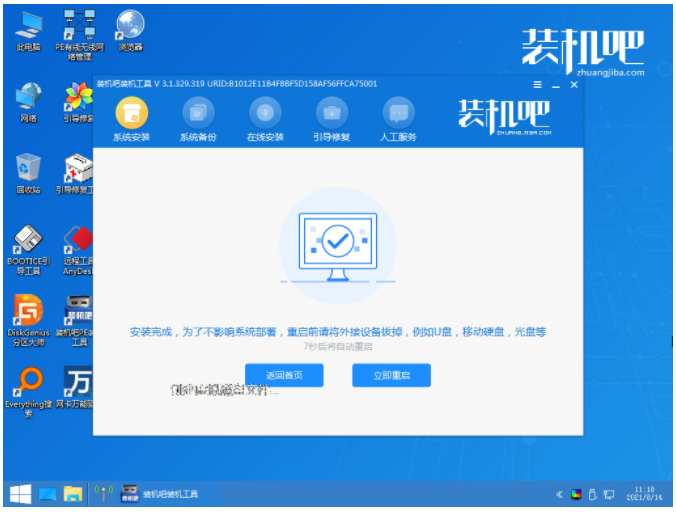
8、进入新系统桌面,即表示笔记本重装系统win7成功。

总结:
方法一:使用魔法猪一键重装系统工具给笔记本重装win7系统
1、首先插入U盘,打开装机工具,开始制作U盘启动盘。
2、拔掉U盘,可以将u盘插入电脑,设置U盘启动。
3、进入pe系统,装机工具自动安装系统。
4、我们进入新系统桌面即可开始正常使用。
方法二:使用装机吧一键重装系统工具给笔记本重装win7系统
1、首先点击打开工具,开始制作U盘启动盘。
2、拔掉U盘插入电脑中,然后进入pe系统自动安装。
3、我们最后重启电脑直至进入新系统即可。