当小伙伴们电脑使用久了会卡顿,或者在我们使用的过程中遇到蓝屏等各种各样的问题,在这个时候重装系统往往能够解决问题,那么现在问题来了,很多小伙伴对这方面都是没有经验的,电脑能自己重装系统吗吗?可以的,大家一起来看看电脑重装系统教程吧。
工具/原料:
系统版本:windows7系统
品牌型号:惠普暗影精灵6
软件版本:小白一键重装系统 v2290+装机吧一键重装系统v2290
方法/步骤:
电脑自己是否可以重装系统呢?
答案是可以的,下面我们一起来看看具体如何操作的吧。
方法一:小白一键重装系统工具在线重装win7系统
1、电脑重装win7系统方法,首下载安装好小白一键重装系统工具打开,选择需要安装的win7系统,点击安装此系统,点击下一步。
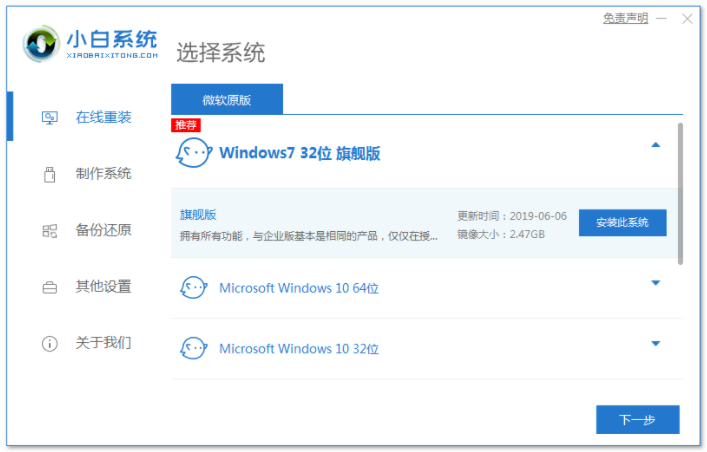
2、等待软件下载win7系统镜像文件资料等,无需操作。
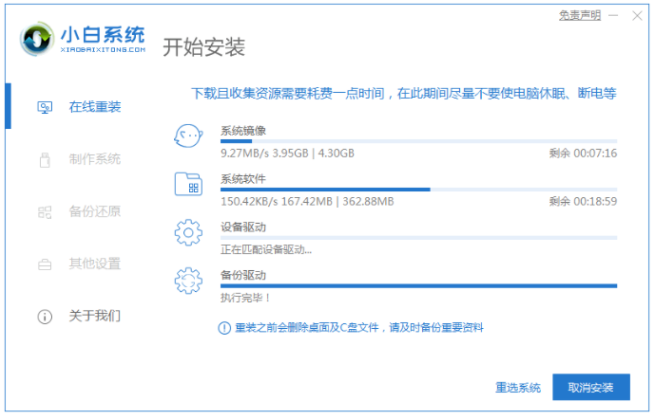
3、提示部署完成之后,点击立即重启。

4、当电脑重启之后进入了开机选项界面,选择xiaobai-pe系统按回车键进入。
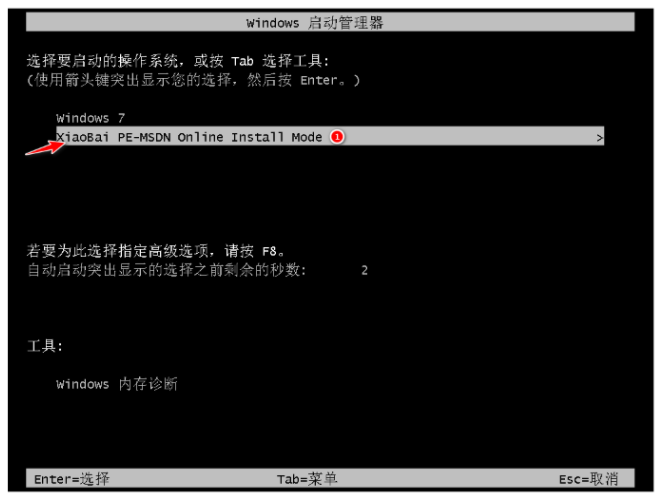
5、在pe系统界面内,装机工具会自动安装win7系统。

6、系统安装完成后,点击立即重启电脑。
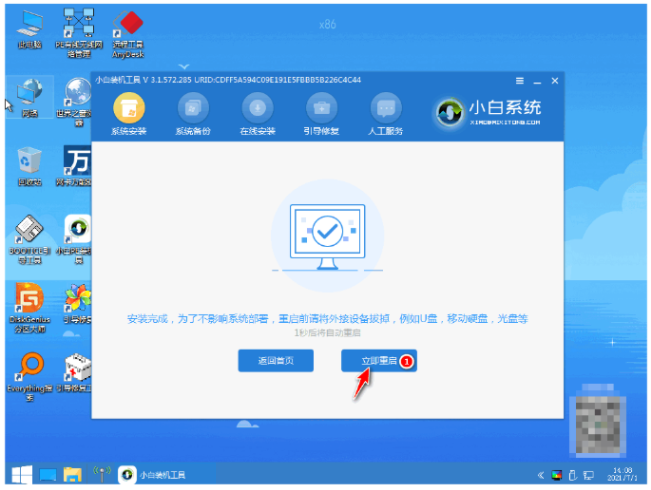
7、期间可能会多次自动重启,进入系统win7桌面重装win7成功。
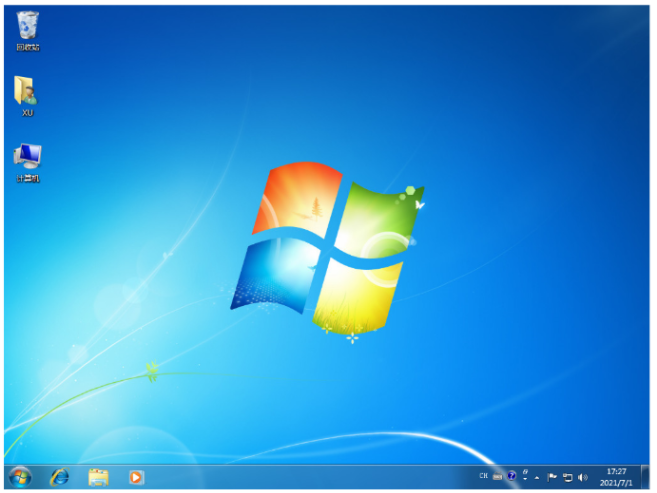
方法二:装机吧一键重装系统工具在线重装win7系统
1.打开下载好的装机吧一键重装系统,选择win7系统,点击”下一步“。
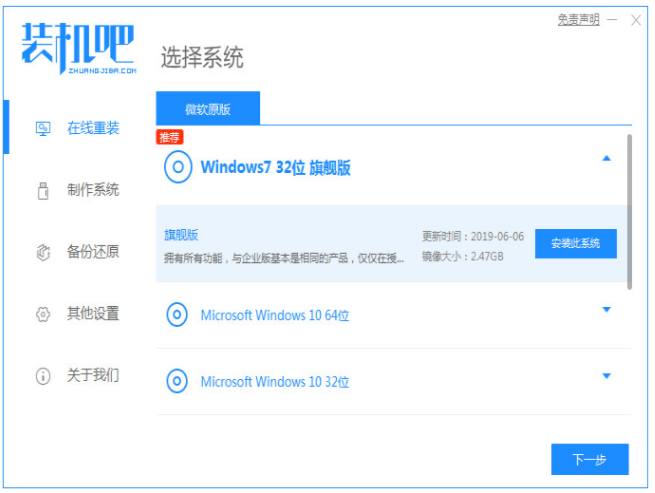
2.正在下载选择好的系统及其安装所需要的环境,等待部署。
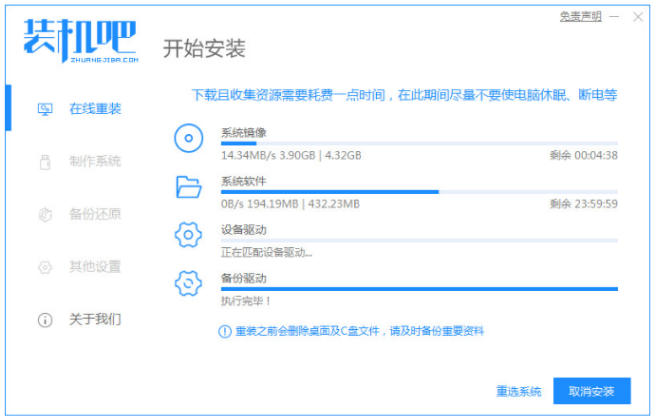
3.环境部署完毕之后,选择立即重启。

4.在菜单界面中选择带有”PE-MSDN“的选项,按回车进入。

5.进入pe系统之后,系统将会自行开始安装。
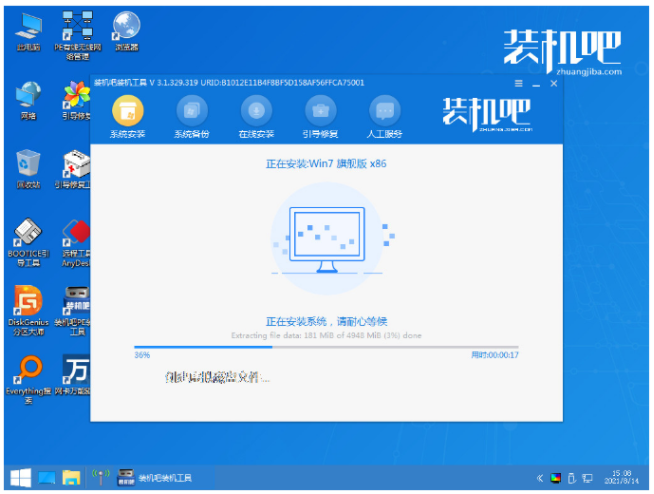
6.正在引导修复,耐心等待。
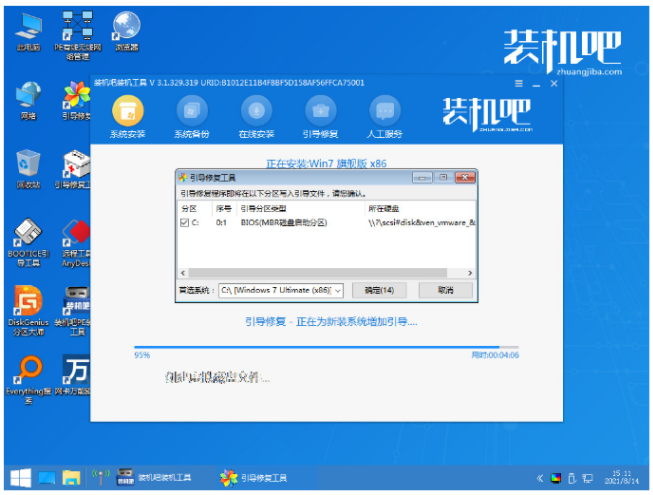
7.系统部署完成之后,进入新桌面系统重装win7完成。
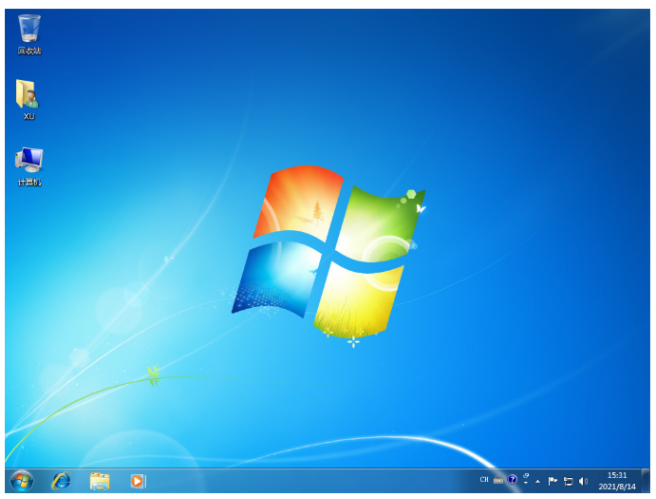
总结:
方法一:小白一键重装系统工具在线重装win7系统
1、下载小白工具,打开选择在线重装栏目。
2、选择win7系统安装。
3、在pe系统内软件自动安装,安装成功后再重启电脑。
5、重启后进入新的win7系统桌面即可正常使用。
方法二:装机吧一键重装系统工具在线重装win7系统
1、打开装机吧一键重装系统,选择win7系统进行下载。
2、等待系统重启安装。
3、系统部署完成之后,系统重装win7完成。