现在网上知名度比较高的一键重装系统工具里面有一款名为装机吧一键重装系统的工具软件,他不仅能在线一键重装系统,也可以制作u盘重装系统。有小伙伴在问装机吧一键重装系统怎么重装win7。现在就教下大家装机吧一键重装系统使用的步骤方法。
工具/原料:
系统版本:windows7系统
品牌型号:华硕a豆14
软件版本:装机吧一键重装系统v2290
方法/步骤:
方法一:装机吧一键重装系统u盘重装系统win7
1、我们先在电脑下载安装好装机吧一键重装系统工具并点击打开,然后插入空白u盘进电脑,即可开始制作u盘启动盘了。

2、以win7系统为例,然后点击制作win7启动盘。

3、大家耐心等待制作u盘启动盘成功后,我们可以先预览需要安装的电脑主板的启动热键,再拔掉u盘退出。

4、电脑将U盘插入启动盘进电脑中,然后开机按启动热键直到进启动页面,选择u盘启动项按回车确定进入到pe系统。
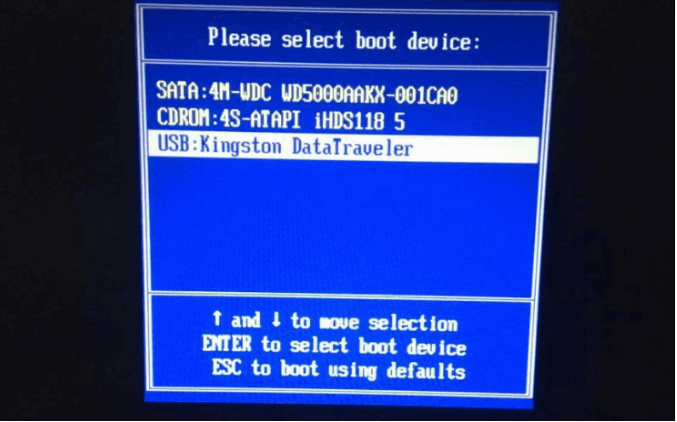
5、在pe系统内打开装机吧装机工具,可以选择相应的系统,然后点击安装到系统盘c盘。

6、大家等待安装完成后重启电脑,然后等待进入到新系统,这样u盘重装系统就成功了。

方法二:装机吧一键重装系统在线重装系统win7
1、我们打开装机吧一键重装系统工具,选择要安装的系统。

2、然后选中自己需要安装的软件,点击下一步。

3、电脑开始安装,耐心等待。
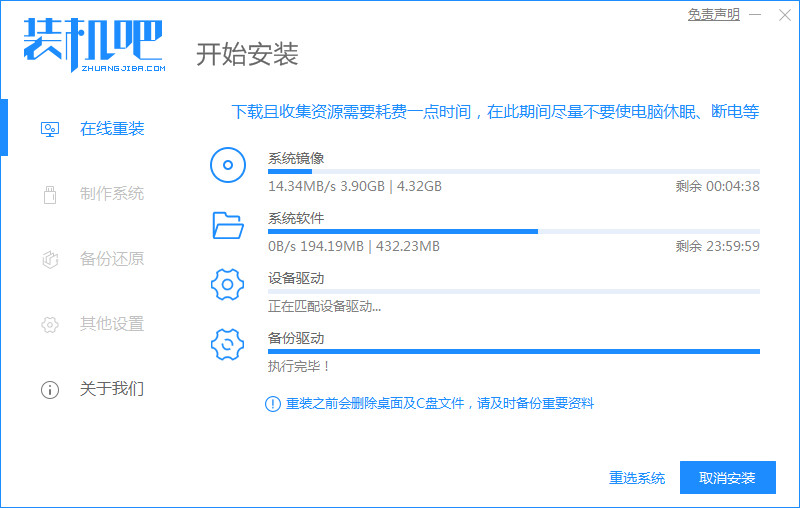
4、大家等待安装,我们无需任何操作。

5、可以选中操作的PE系统。

6、耐心等待加载文件。

7、大家等待安装系统。

8、我们等待更新注册表。

总结:
以上就是给大家的装机吧一键重装系统工具重装win7方法,只需要大家选好需要安装的系统点击开始制作,软件将会帮大家自动完成相应的安装步骤,有不懂的小伙伴可以参照教程下载安装使用。