电脑重装系统方法和操作是什么?如果平时自己的工作岗位是行政岗位的话,平日里使用电脑的频率还是非常高的,而且一到特别忙的时间段,如果我们急于操作电脑的话,很有可能会导致系 统卡断,最简单的方法,就是平时能够为自己换一个操作轻便的系统,那么电脑如何重装系统方法windows7,下面是我提供的重装系统的方法。
工具/原料:
系统版本:windows7系统
品牌型号:联想yoga13
软件版本:小白三步装机版1.0、小白一键重装系统V2209
方法/步骤:
方法一:使用小白三步装机版工具的pe启动系统进行win7安装
1、电脑重装系统方法,我们首先下载小白三步装机版软件。

2、耐心等待下载以后进行安装。
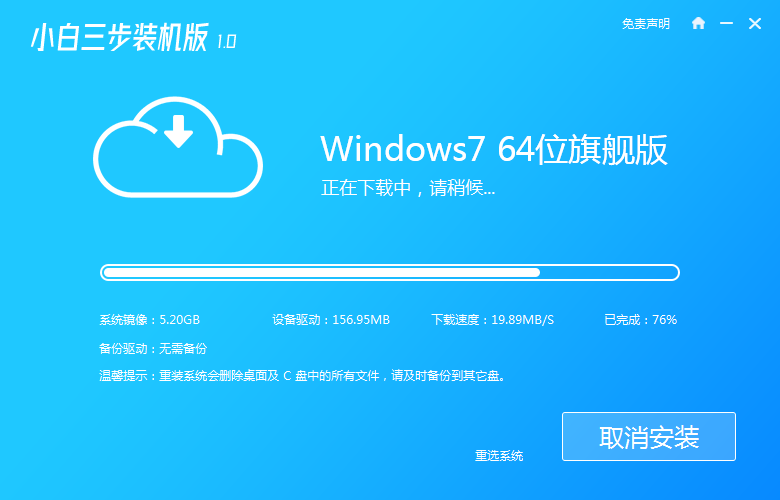
3、耐心等待安装win7专业版。
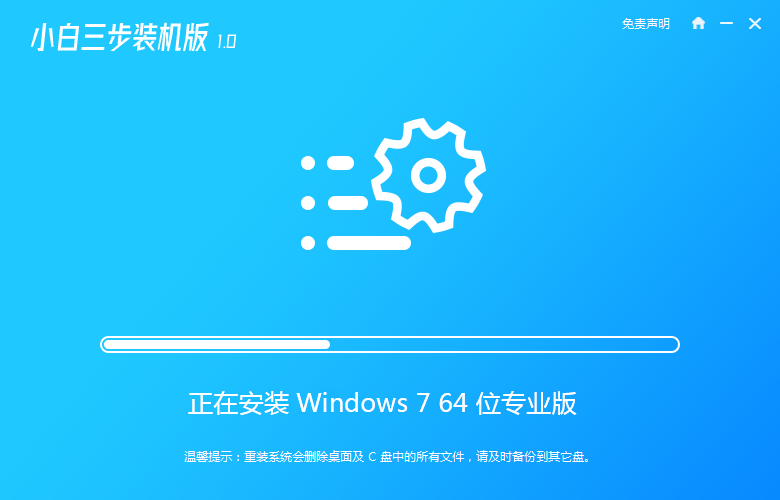
4、等待我们将环境部署完成后,重启电脑。
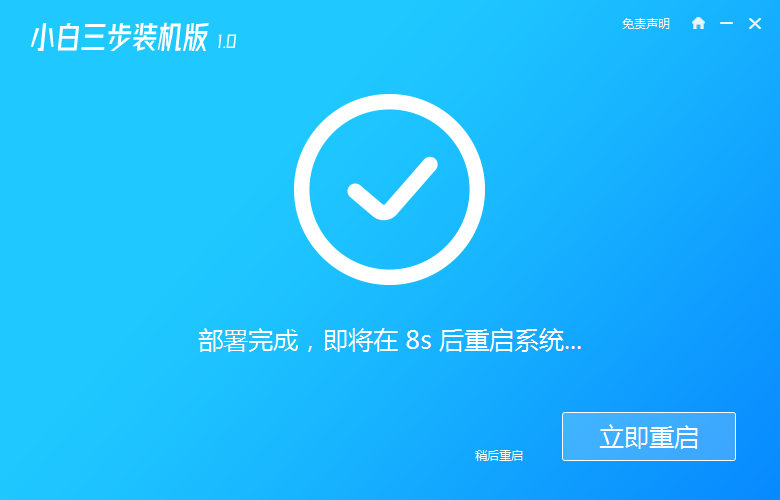
5、启动任务管理器,记得选中小白PE系统。
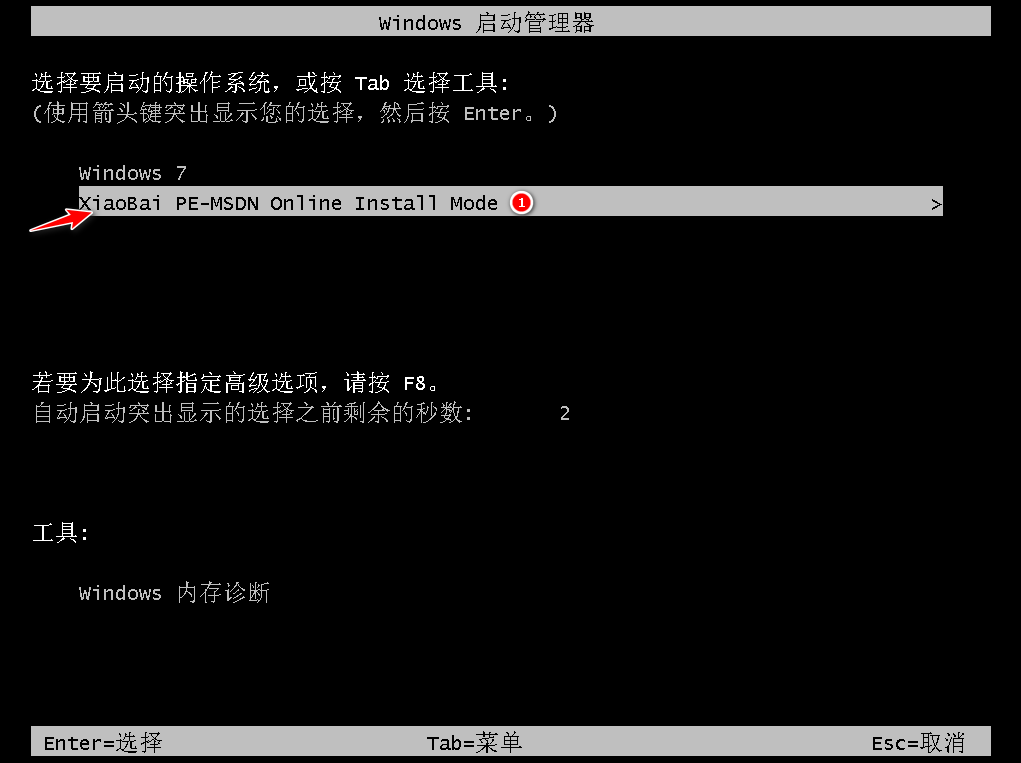
6、耐心等待安装win7。
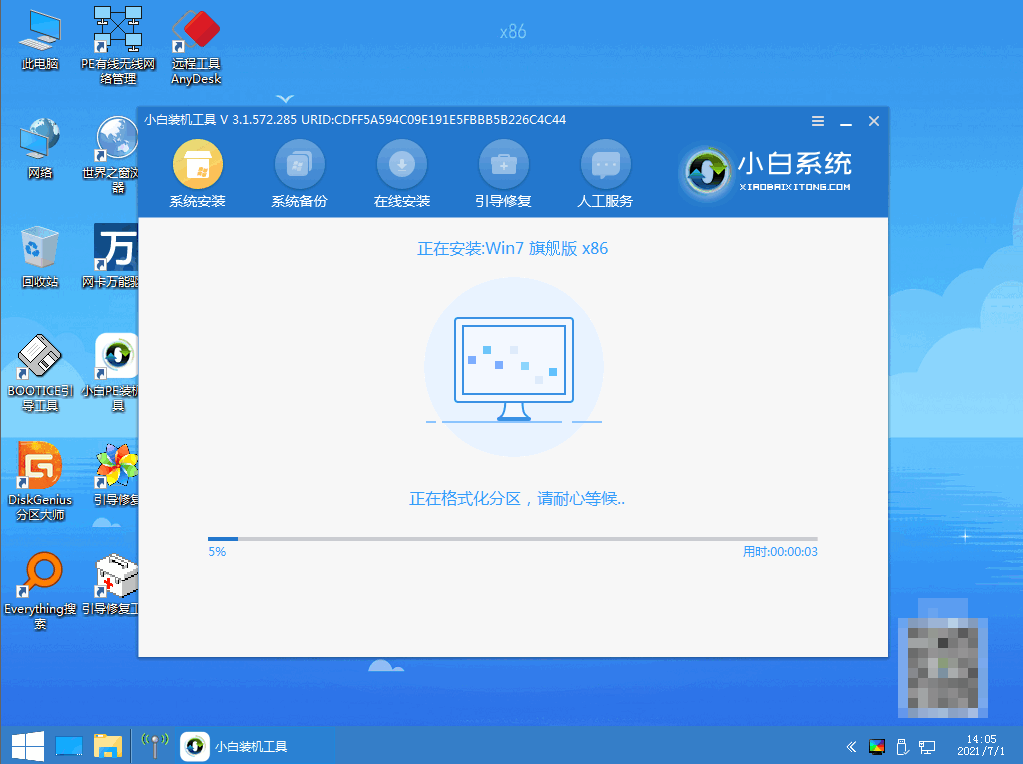
7、在引导修复工具中确定选中BIOS模式。

8、检测到PE文件,引导菜单回写。
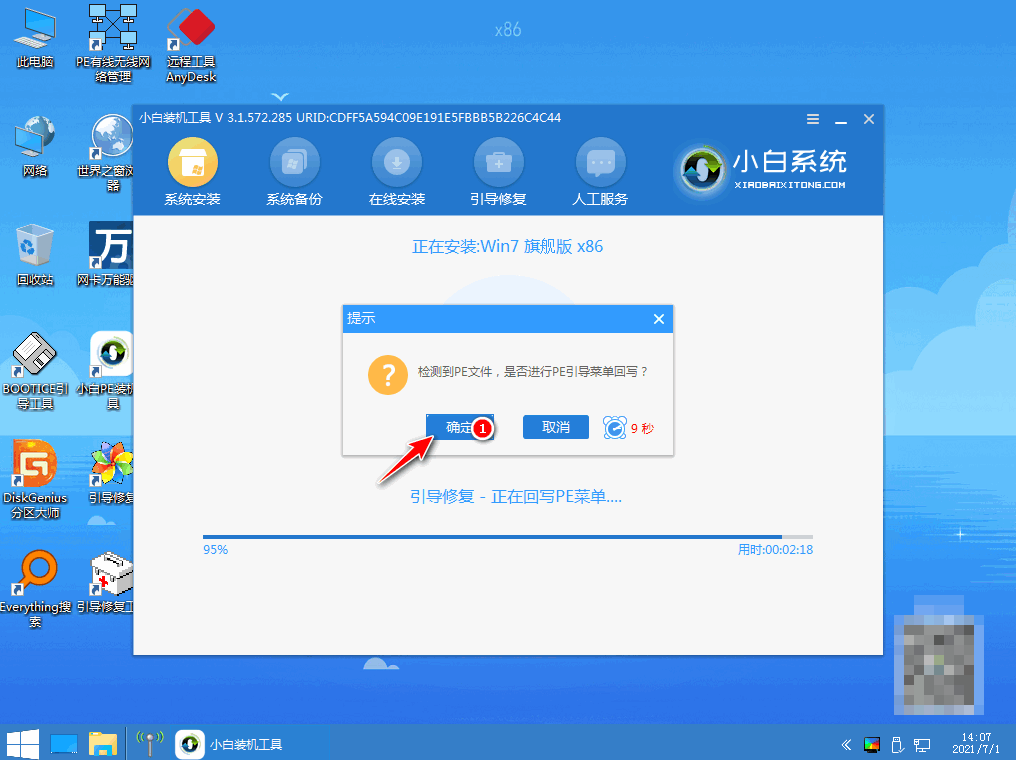
9、点击立即重启选项。
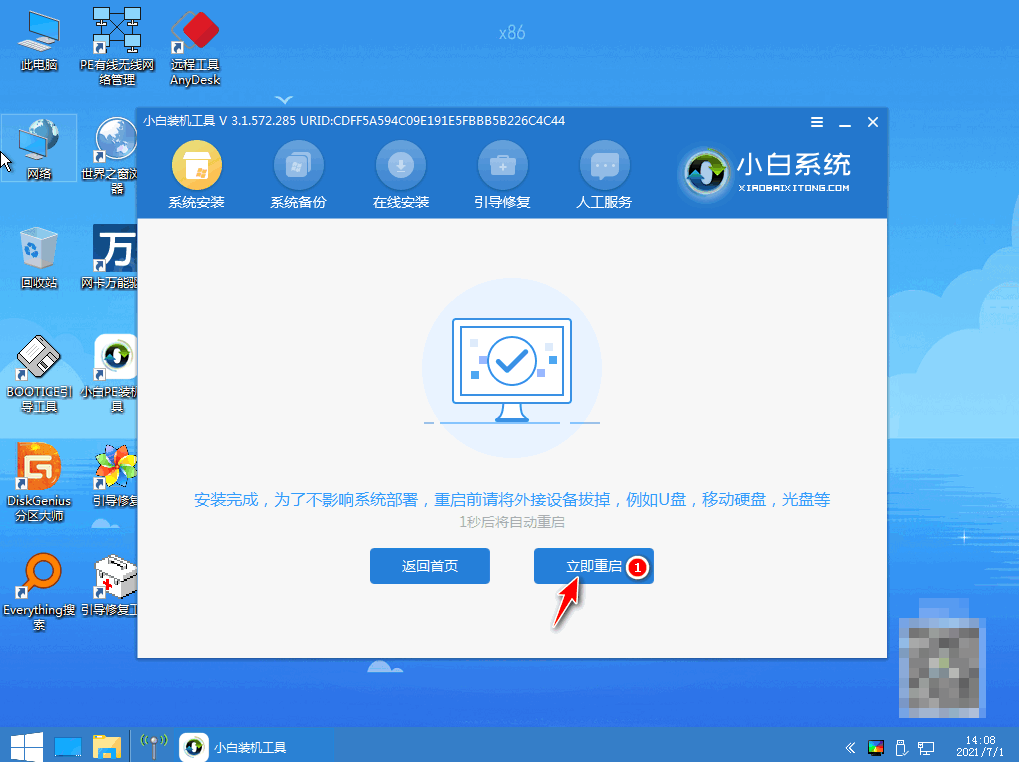
10、在启动管理器中选择win7系统。
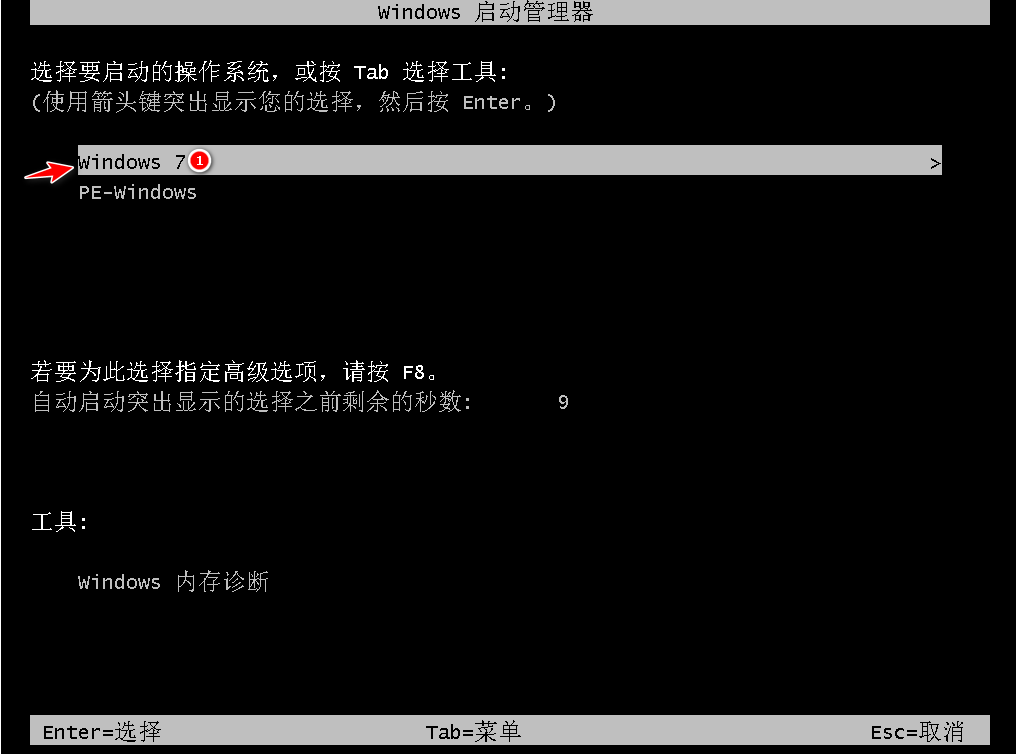
11、耐心等待注册表的更新。
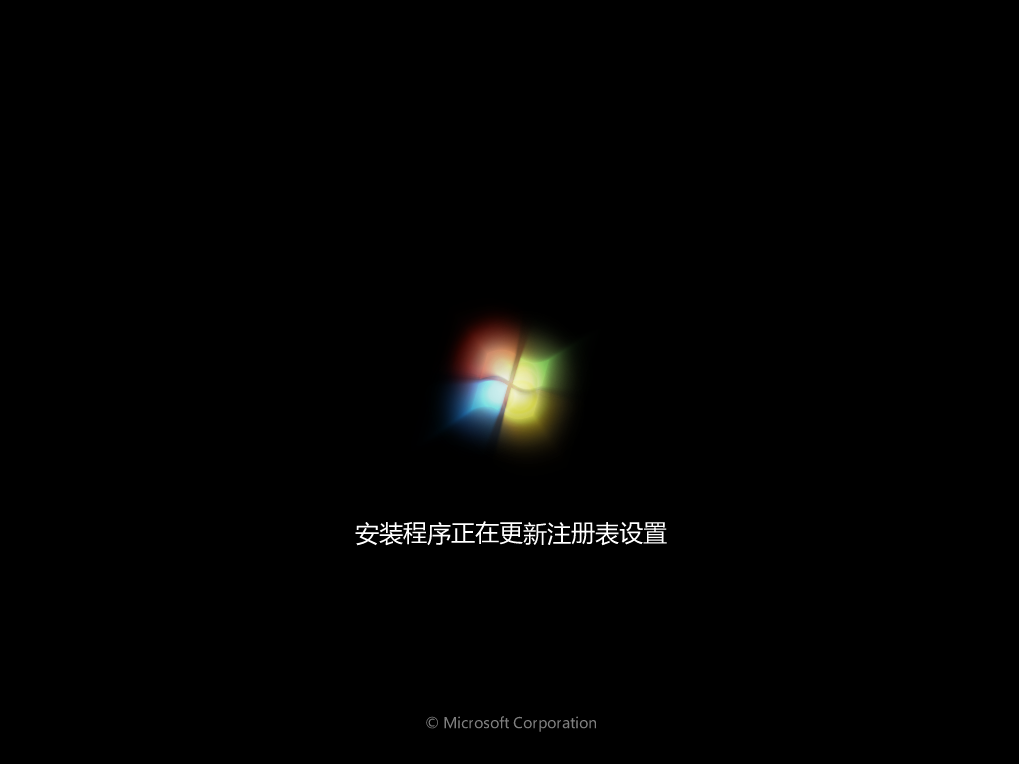
方法二:通过小白一 键重装系统工具的在线重装功能进行win7安装
1、我们首先提前下载好小白一键重装系统,准备选择系统安装。
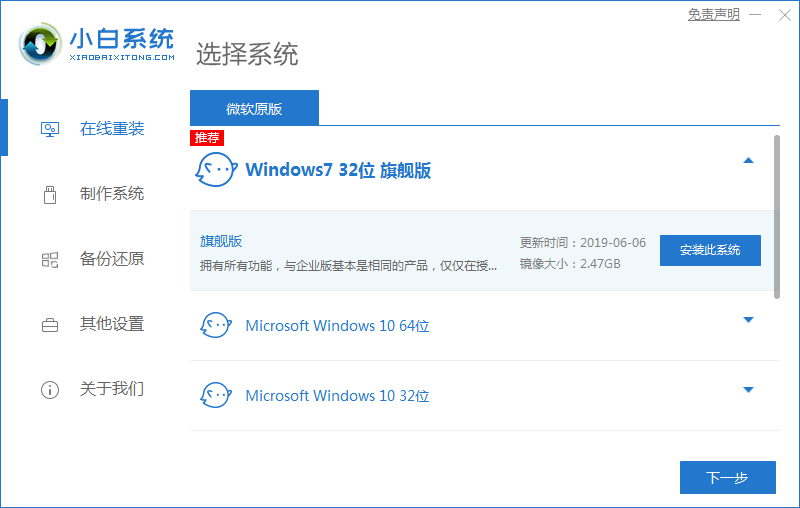
2、安装之前要选择好我们要在电脑上安装的软件。

3、开始安装设备驱动和系统镜像。
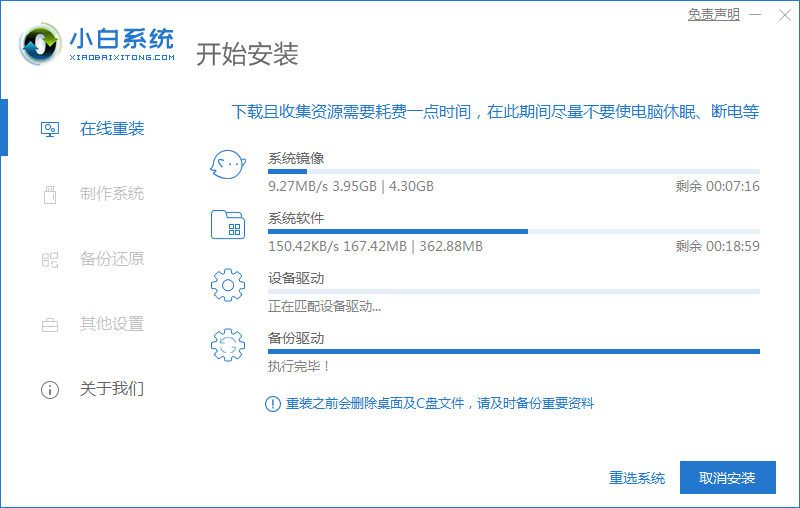
4、进入到环境部署页面,等待稍后进行重启。

5、我们选择要启动的操作系统,首先选择小白PE系统。
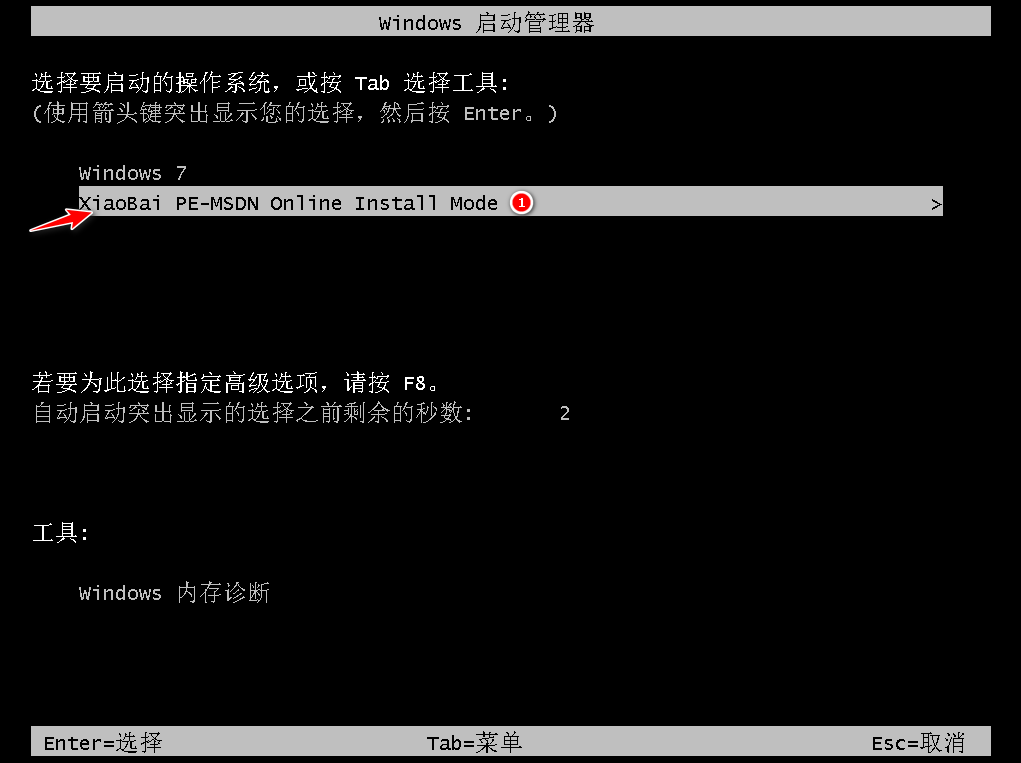
6、耐心等待系统安装Windows7。
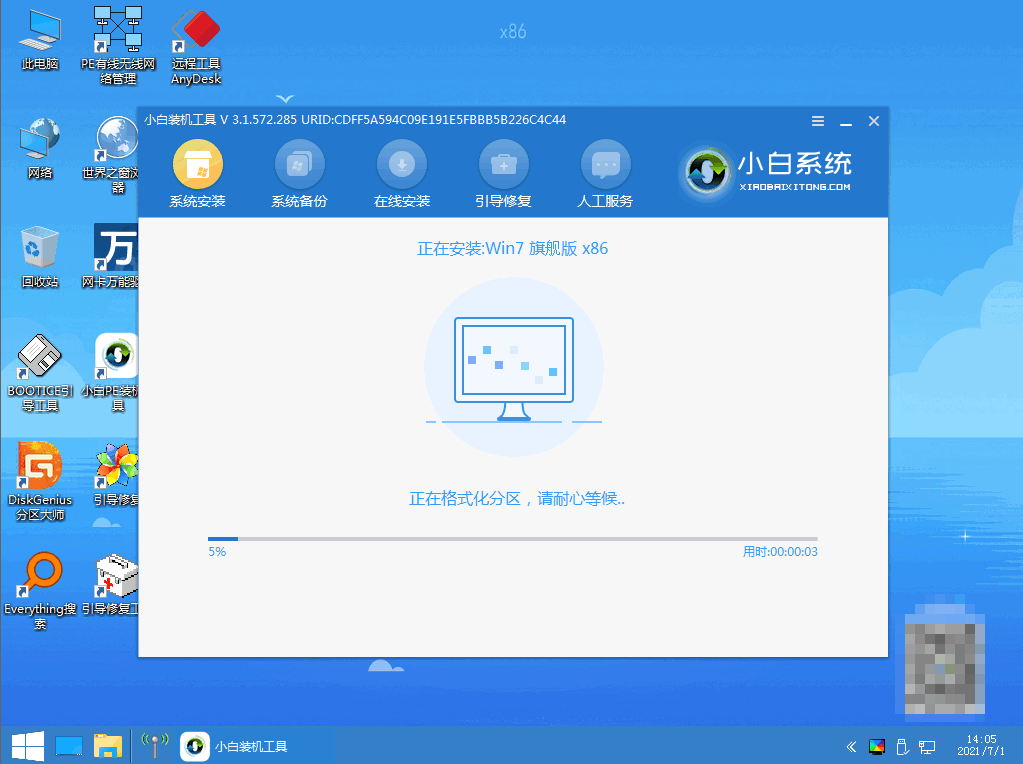
7、在引导修复工具界面确立BIOS分区。
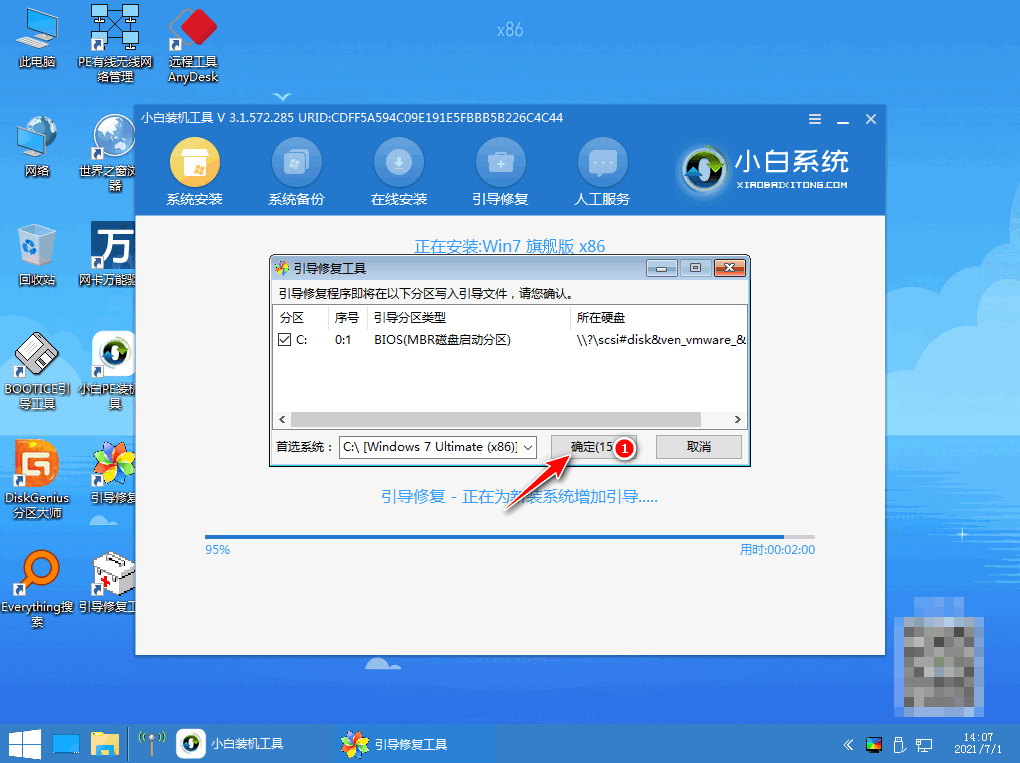
8、进入到到win7安装页面,回写PE菜单。
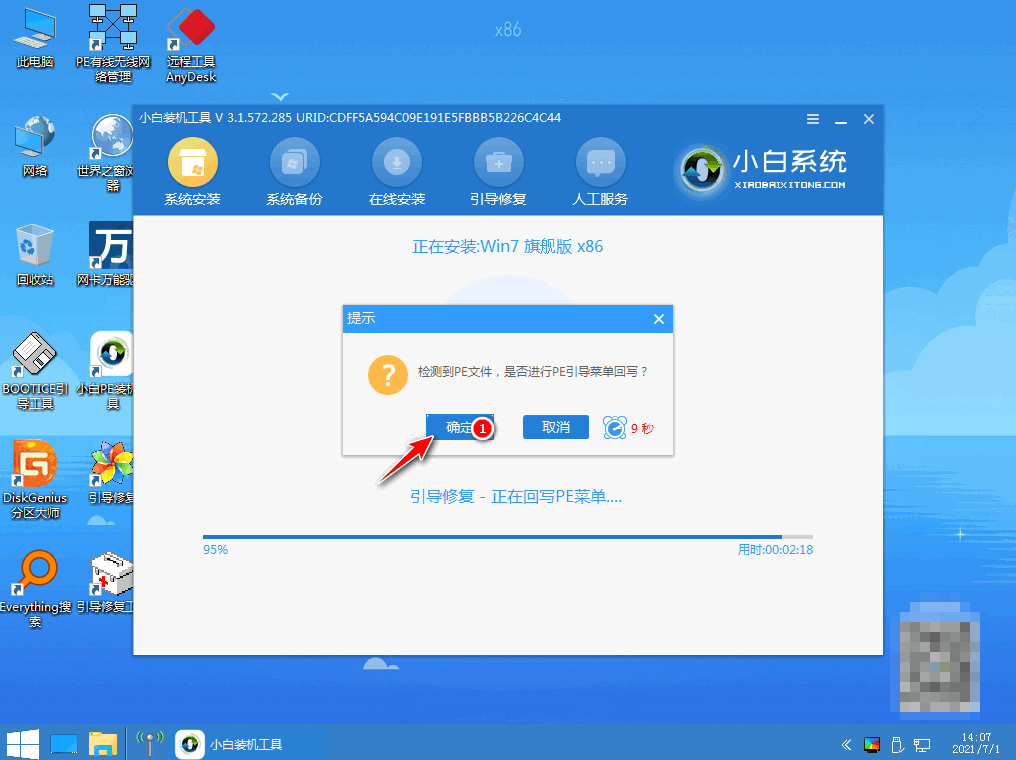
9、选择立即重启选项。
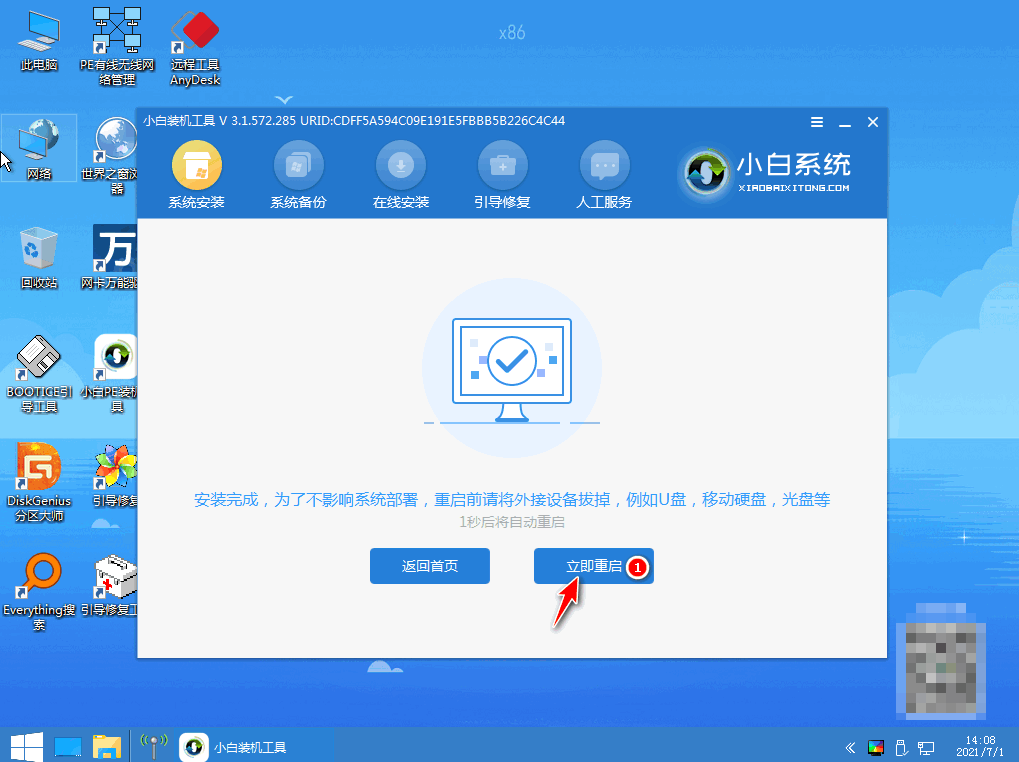
10、选择win7系统。
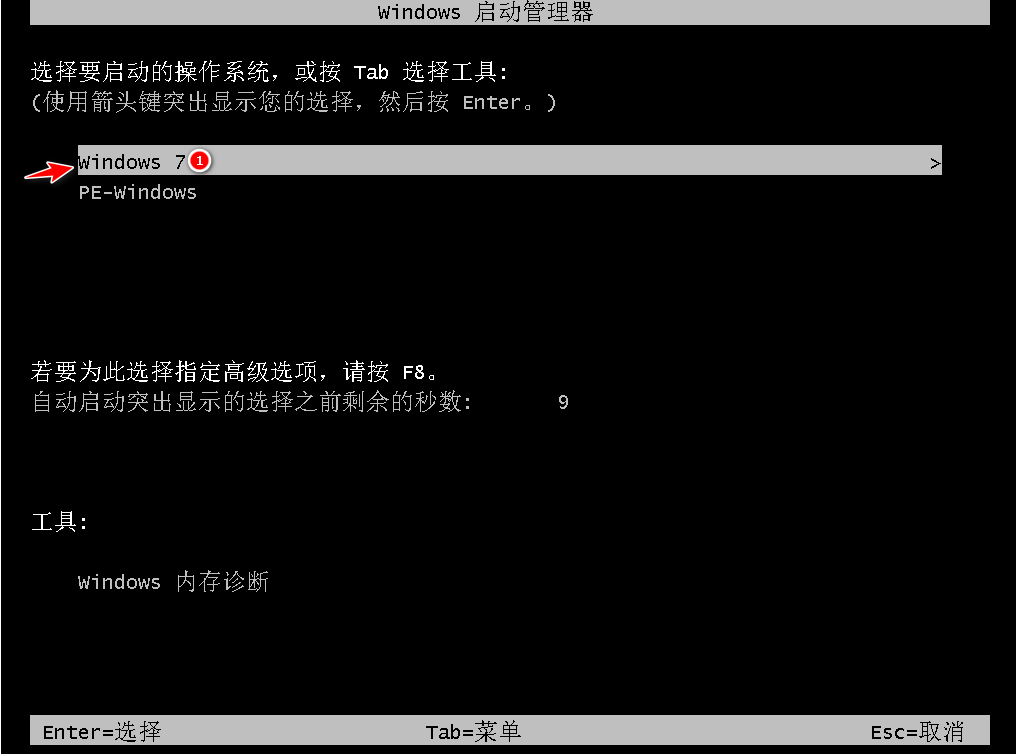
11、耐心等待电脑更新注册表。

12、重启电脑即代表重装系统完成。
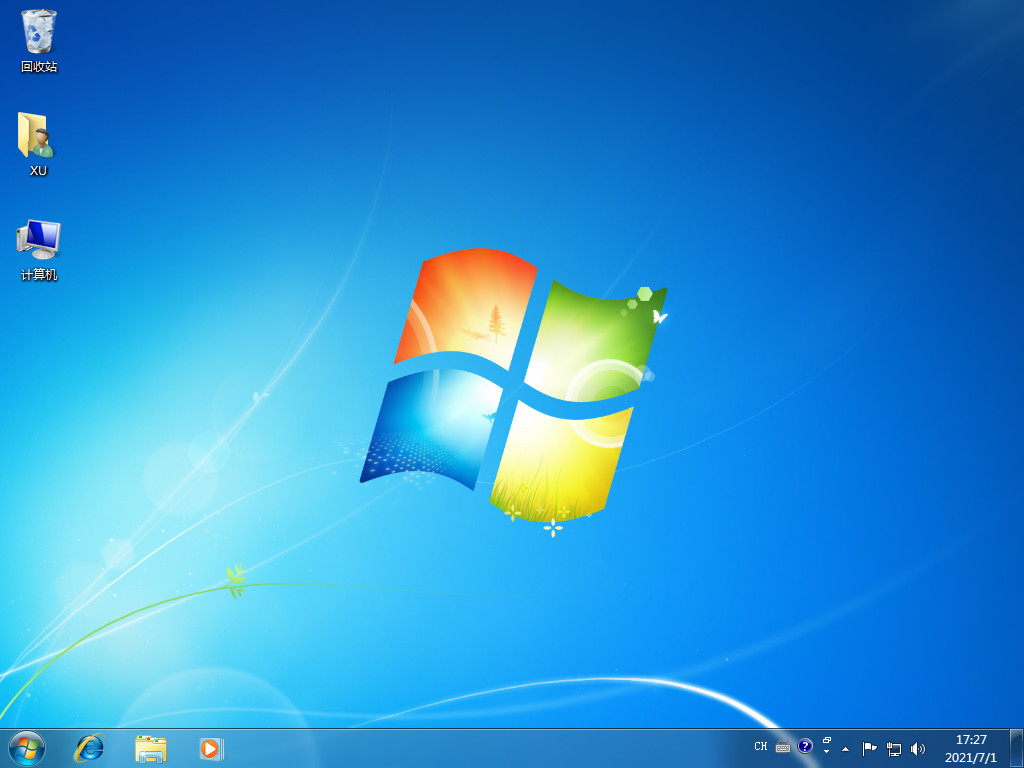
总结:
以上就是电脑重装系统的方法,我们可以通过使用小白三步装机版工具的pe启动系统也可以小白一键重装系统的在线重装功能进行win7安装,希望能够帮助到大家。