工具/原料:
系统版本:win7系统
品牌型号:联想Y50p-70-ISE
方法/步骤:
一、重装准备
1、如果已经有系统,则要先备份C盘和桌面文件
2、拥有光驱或外置光驱的电脑,系统盘一张
3、系统盘
4、系统镜像下载
二、用系统盘重装系统步骤如下
1、在电脑光驱上放入系统盘,重启后不停按F12、F11、Esc等启动热键,在弹出的启动菜单中选择DVD选项,按下回车键,不支持快捷键的老旧机型参考第二点进入BIOS设置光驱为第一启动项;

2、如果电脑显示Press any key to boot from CD...,直接按回车,从光盘启动进入主菜单,按数字2或点击选项2运行【Windows PE微型系统】;

3、进入光盘PE之后,如果需要重新分区,双击桌面上【分区工具DiskGenius】,然后点击【硬盘】—【快速分区】
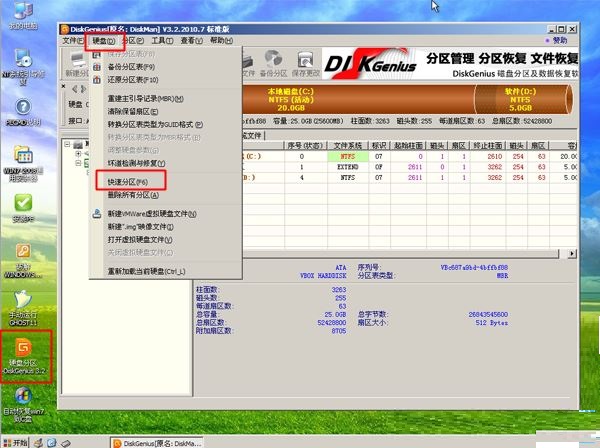 4、弹出这个窗口,设置分区数目和大小,系统盘一般建议35G以上,点击确定执行分区操作;
4、弹出这个窗口,设置分区数目和大小,系统盘一般建议35G以上,点击确定执行分区操作;
 5、完成分区后,双击【自动恢复win7到C盘】,弹出这个提示框,直接点击确定执行;
5、完成分区后,双击【自动恢复win7到C盘】,弹出这个提示框,直接点击确定执行;
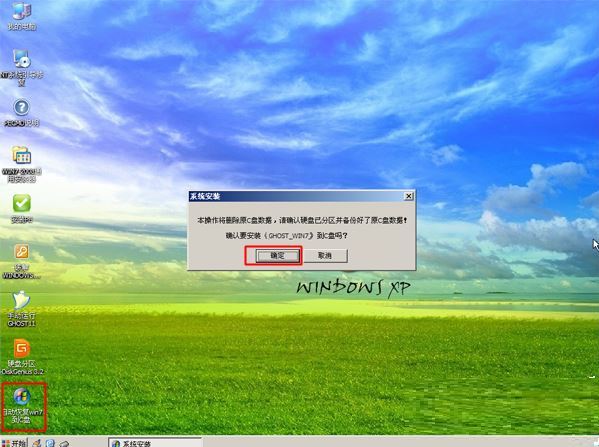 6、进入到这个界面,执行系统还原到C盘的操作,等待进度条执行完成,该过程需要5分钟左右;
6、进入到这个界面,执行系统还原到C盘的操作,等待进度条执行完成,该过程需要5分钟左右;
 7、完成解压后,电脑会自动重启,这时可以取出系统光盘,重启后执行重装系统以及系统配置过程;
7、完成解压后,电脑会自动重启,这时可以取出系统光盘,重启后执行重装系统以及系统配置过程;
 8、重装系统过程中会有多次的重启,最后一次重启进入全新系统桌面后,系统盘重装系统过程就结束了。
8、重装系统过程中会有多次的重启,最后一次重启进入全新系统桌面后,系统盘重装系统过程就结束了。
 总结:关于系统盘重装系统步骤的相关内容,小编就为大家详细的介绍到这里,希望以上的介绍能够为大家提供到更多的帮助。
总结:关于系统盘重装系统步骤的相关内容,小编就为大家详细的介绍到这里,希望以上的介绍能够为大家提供到更多的帮助。