如果你不知道自己的的win7系统如果出现需要重装才能解决的问题的时候应该怎么重装的话,今天小编来教一下大家如何手动安装win7系统,下面让我们一起来看一下手动安装win7系统的使用方法吧。
工具/原料:
系统版本:win7旗舰版
品牌型号:华为MateBook X
软件版本:口袋装机工具 v3.1.329.319/装机吧一键重装系统 v2290
方法/步骤:
方法一:装机吧软件来手动安装win7系统
1.首先在我们重装系统之前需要准备一个8g以上的u盘。并且下载安装完成后打开装机吧软件,点击我们想要安装的系统,这里我们选择win7系统作为例子。
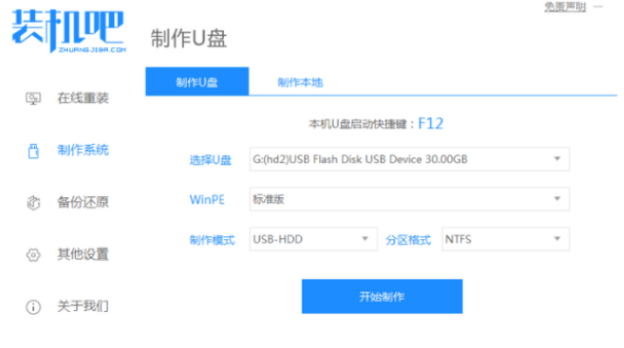

2.等待我们的U盘制作完成,根据我们的电脑型号查看要用到热键,然后再拔出U盘。


3.把u盘插入我们想要安装系统的电脑,开机不断按热键进入界面选择u盘启动,然后选择进入pe系统。


4.选择我们想安装的版本,点击安装。

5.安装完成系统会自动重启,重启前记得拔掉外接设备。

6.进入桌面,安装完成。

方法二:通过口袋装机来手动安装win7系统
1、首先我们需要下载并且安装一个口袋装机工具,选择我们要重装的win7系统,然后点击下一步。

2、勾选我们需要在重装系统后使用的应用软件,如果不需要则全不选,点击下一步。

3、耐心等待软件下载资源完成。

4、等待系统部署安装环境,环境部署结束之后,鼠标点击立即重启。

5、进入启动管理器界面,选择第二项按回车。

6、耐心等待系统加载文件。

7、耐心等待系统自动安装。

8、在修复工具界面,我们勾选C盘,点击确定。

9、提示安装完毕后点击立即重启电脑即可,重启之前记得拔掉外接设备。

10、再次进入启动管理器界面,选择windows7,按回车。

11、耐心等待系统重启后进入系统桌面,安装成功。

总结:
以上就是小编分享的如何手动安装win7系统,希望对你有所帮助,感谢您看到这里。