笔记本电脑是生活和工作中都离不开的重要设备,但是使用久了难免也会出现问题,很多人无法修复解决的情况下都考虑重装系统,但是自己又不懂笔记本电脑系统安装win7怎么操作?今天给大家介绍笔记本电脑系统安装win7教程。
工具/原料:
系统版本:win7系统
品牌型号:戴尔 灵越15
软件版本:装机吧一键重装系统12.6.48.1900
方法/步骤:
方法一:制作u盘重装电脑系统(电脑是否能进系统都可以用)
1、如果电脑不能进系统的话,可找来可用的电脑下载安装装机吧一键重装系统工具打开,插入一个8g以上的空白u盘,点击制作模式进入其中。
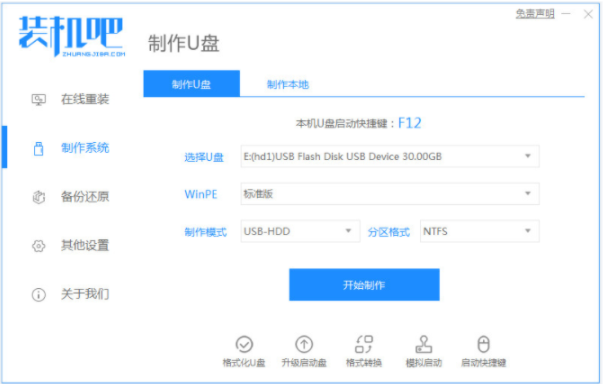
2、选择本次需要安装的系统,选择开始制作u盘启动盘。
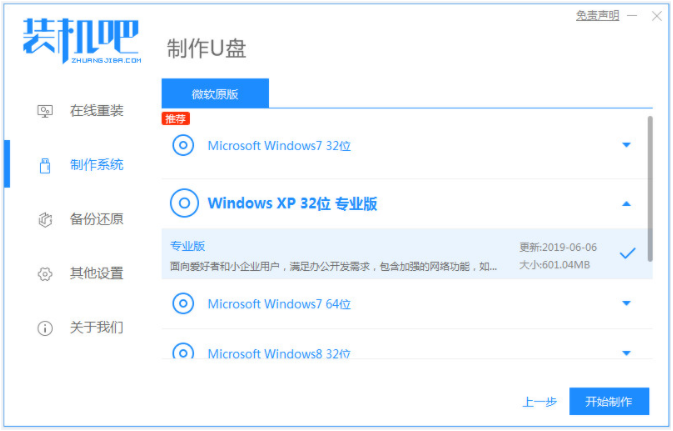
3、等待制作u盘启动盘成功之后,可以预览需要安装的电脑主板的启动热键,再拔除u盘退出。
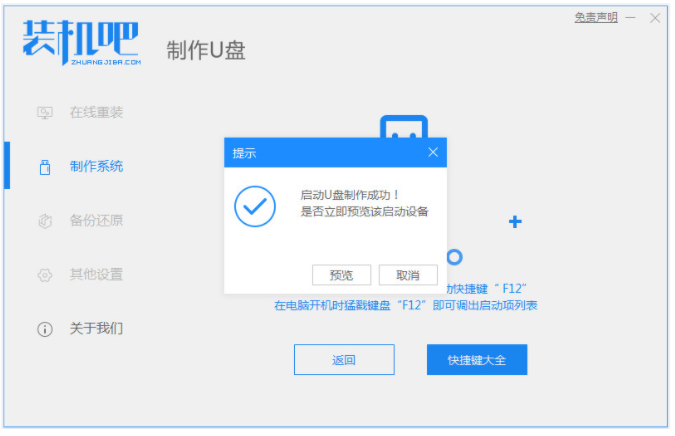
4、将u盘启动盘插入电脑中,开机不断按启动热键进启动的页面,选择u盘启动项确定进入到pe选择界面,选择第一项pe系统按回车进入。
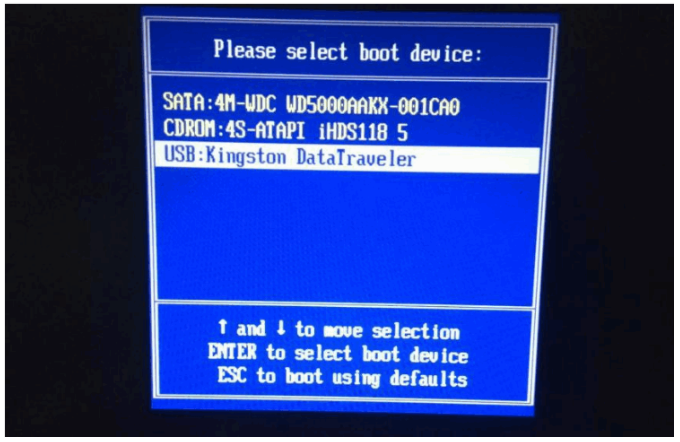
5、在pe系统桌面上点击打开装机吧装机工具,选择需要的系统安装到系统盘c盘,点击开始安装。

6、等待安装完成后重启电脑,进入到新的系统桌面就说明安装成功。
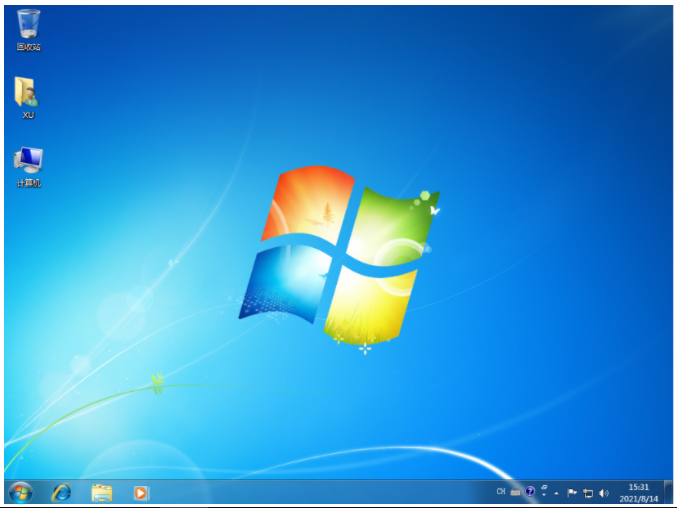
方法二:在线一键重装电脑系统(电脑能进系统的情况适用)
1、在电脑能进系统的情况下,可直接在电脑下载安装装机吧一键重装系统软件打开,可选择本次需要的系统安装。
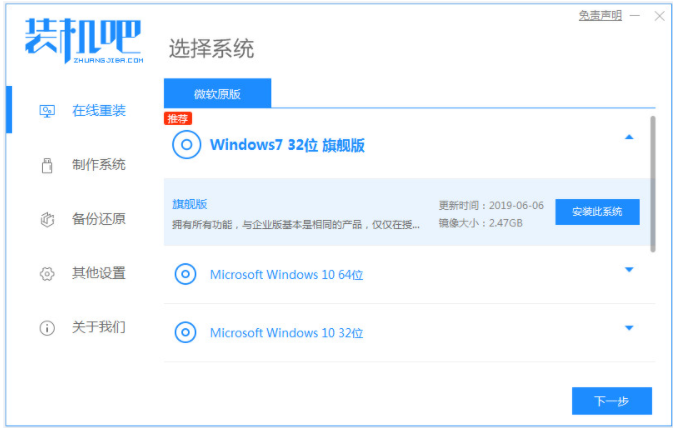
2、耐心等待,装机软件自动下载系统文件并部署环境完成后,点击立即重启电脑。

3、来到启动页面将会自动选择zhaungjiba pe-msdn项进入pe内。
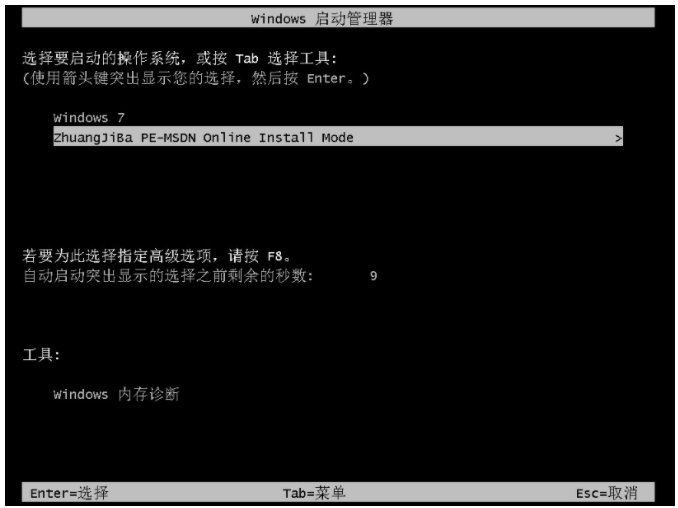
4、在pe系统桌面内,装机吧工具会开始自动安装系统,安装完成之后自动重启电脑。
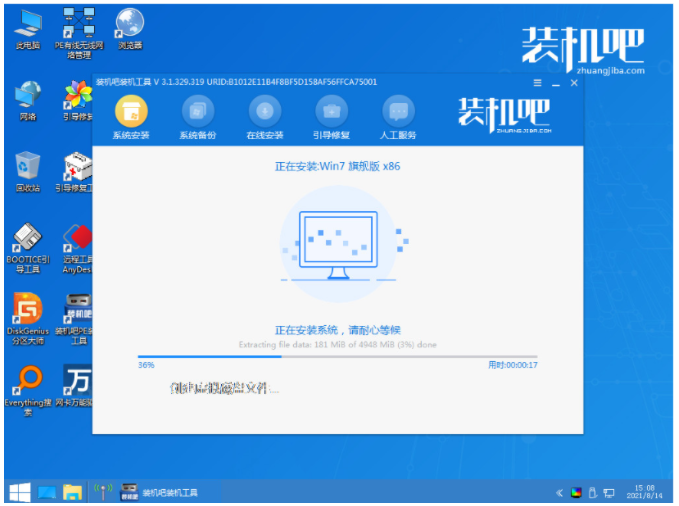
5、重启电脑后进入到安装好的系统页面即表示安装完成了。

注意事项:在安装系统之前,先备份好系统盘的相关数据,避免丢失。关闭电脑的杀毒软件,避免被拦截导致安装失败。
总结:
方法一:制作u盘重装电脑系统(电脑是否能进系统都可以用)
1、如果电脑不能进系统的话,那就先找来可用的电脑下载安装装机吧一键重装系统工具打开,插入一个8g以上的空白u盘,点击制作模式进入其中。
2、选择本次需要安装的系统,点击开始制作u盘启动盘。
3、耐心等待制作u盘启动盘成功后,可以预览需要安装的电脑主板的启动热键,再拔除u盘退出。
4、将u盘启动盘插入电脑中,开机不断按启动热键进启动的界面,选择u盘启动项确定进入到pe选择界面,选择第一项pe系统按回车进入。
5、在pe系统桌面上点击打开装机吧装机工具,选择我们需要的系统安装到系统盘c盘,点击开始安装。
6、耐心等待安装完成后重启电脑,进入到新的系统桌面即说明安装成功。
方法二:在线一键重装电脑系统(电脑能进系统的情况适用)
1、笔记本电脑系统怎么安装win7呢?在电脑能进系统的情况下,可直接在电脑下载安装装机吧一键重装系统软件打开,即可选择本次需要的系统安装。
2、耐心等待,装机软件自动下载系统文件并部署环境完成后,重启电脑。
3、来到启动界面将会自动选择zhaungjiba pe-msdn项进入pe内。
4、在pe系统桌面内,装机吧工具会开始自动安装系统,安装完成后自动重启电脑。
5、重启电脑后进入到安装好的系统界面即表示安装完成。