电脑自己怎么重装系统,重装系统的话就是等于把所有的软件问题给解决了一遍,因此电脑有问题大家肯定都会重装电脑,想必会用百度的就能找到方法,现在就不要看百度了,小编会推荐具体的步骤。
工具/原料:
系统版本:windows7
品牌型号:联想y7000
软件版本:小熊一键重装系统1.2
方法/步骤:
使用小熊一键重装系统的在线安装即可完成win7安装:
1、首先打开小熊一键重装系统工具,点击“立即重装”进行重装第一步。
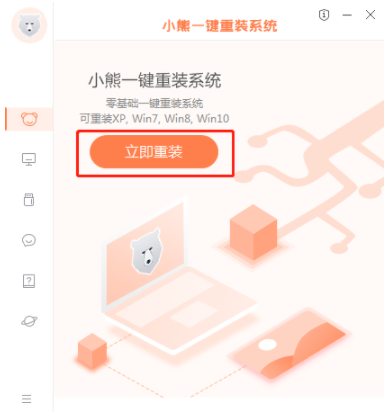
2、接着检测电脑是否符合装机条件,检测完成之后点击“下一步”。
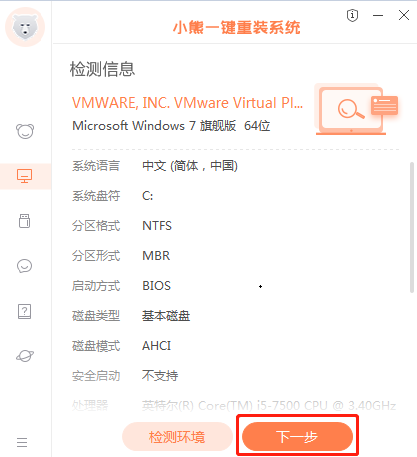
3、在系统选择页面,可以看到有windows xp windows7 windows8 windows10各种版本的选项,这里以windows7为例,在选项中有各版本的系统给用户选择,在这里选择安装旗舰版 64位系统,点击下一步。
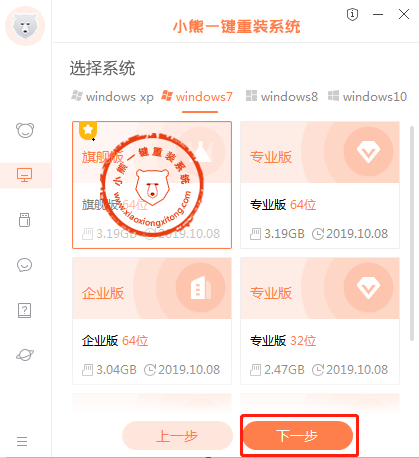
4、在推荐装机常用软件页面中,可以自由选择软件,选择的软件可以帮助在重装时一并安装。
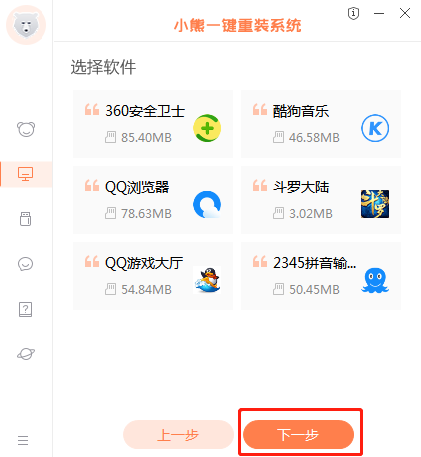
5、进入资料备份环节,建议用户备份一下自己需要保留的文件,或者自行备份到其他盘,因为系统重装以后C盘的文件会丢失,选择备份的文件之后点击右下角的开始安装。
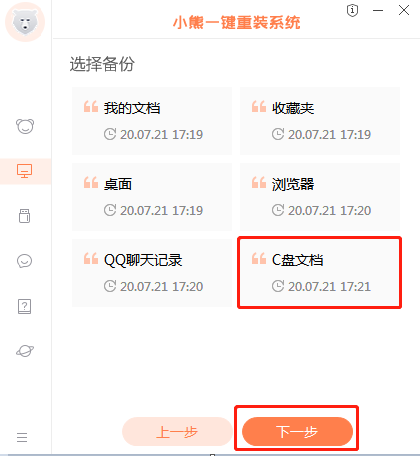
6、小熊开始进行系统镜像,系统软件,设备驱动,驱动备份的下载。同时,若想换一个系统下载,可以点击重选系统,进行取消更换。在这里下载的系统文件较大,耐心等待。
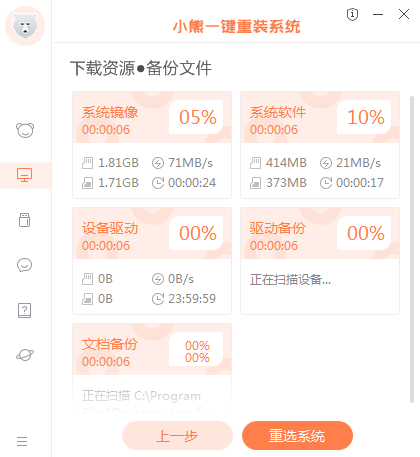
7、下载完成之后,会进入第一阶段自动部署安装环境状态,系统部署完成后点击“立即重启”。
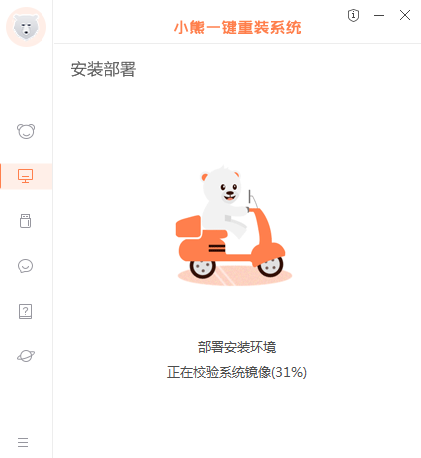
8、重启电脑之后,选择XiaoXiong PE进入系统。
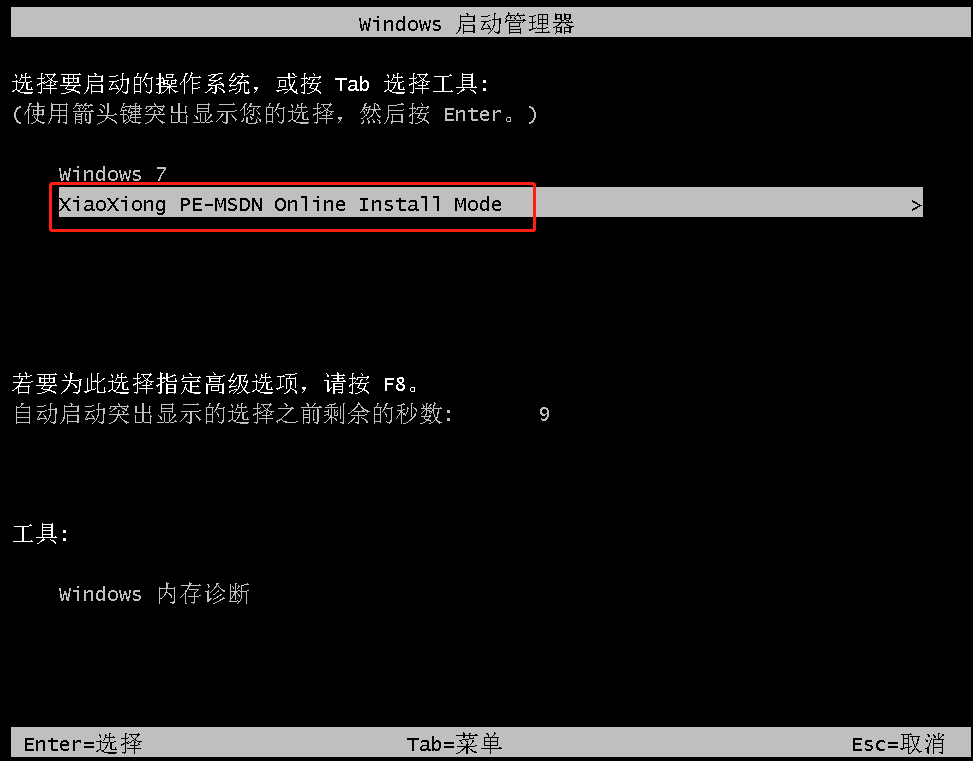
9、耐心等待进入系统后,不需操作,小熊会自动打开进行安装系统,耐心等待就可。
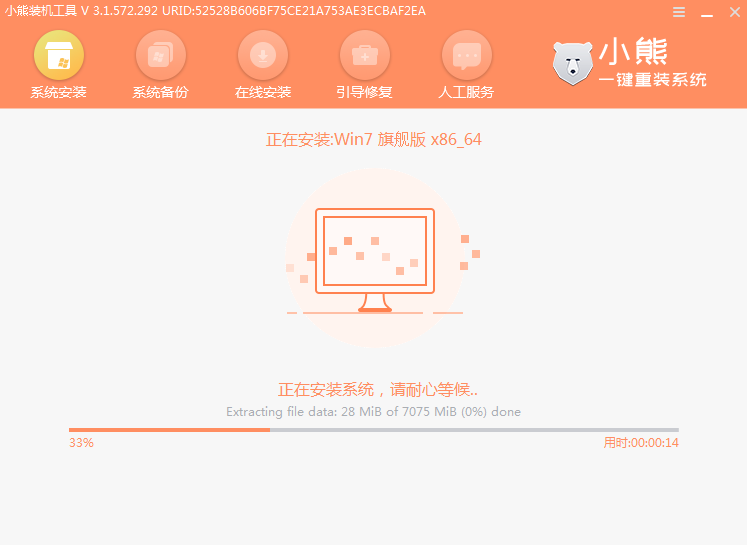
10、安装过程中会弹出以下修复窗口,进行写入引导文件,点击确定。
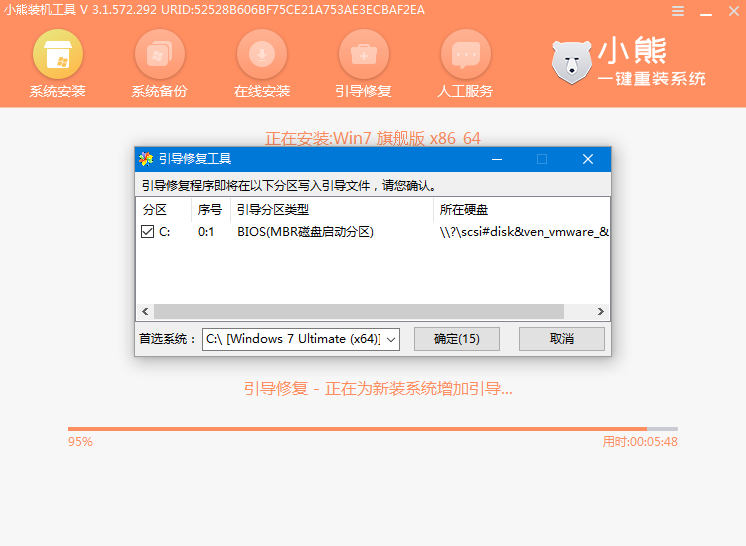
11、接着会提示检测到PE文件,点击确定进行PE引导菜单回写。
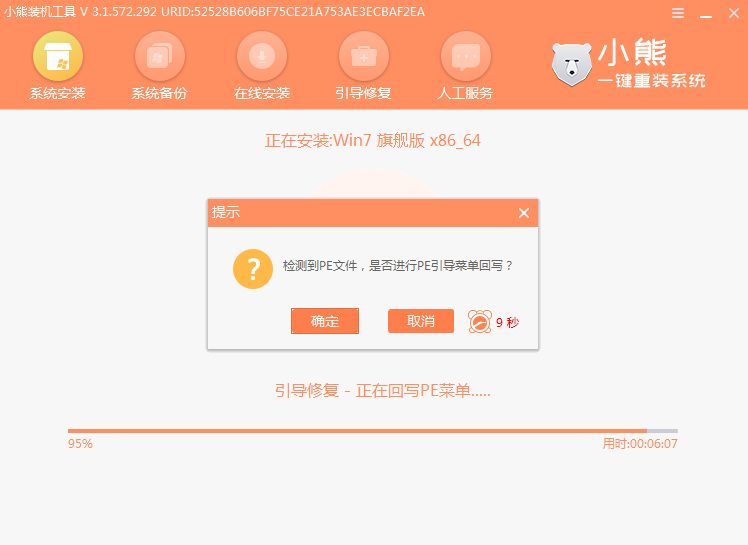
12、安装完成之后,拔掉所有外接设备,如U盘 移动硬盘 光盘等,再点击立即重启电脑。

13、重启电脑,在弹出选择操作系统界面,选择WINDOWS 7,回车进入系统。之后无需操作,耐心等待系统准备就绪,升级优化。
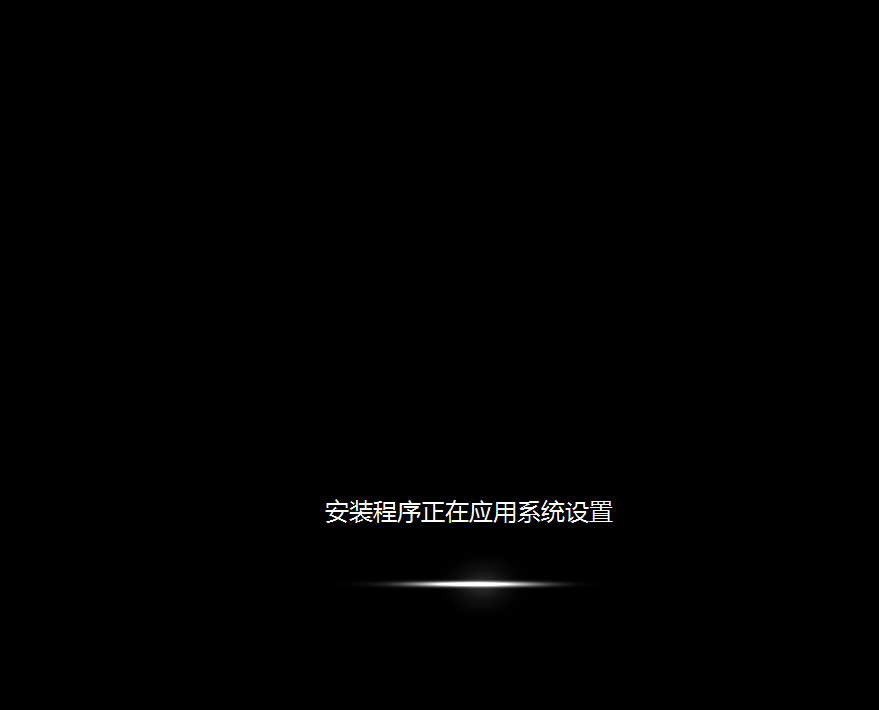
14、等待优化完成后,重启电脑进入系统,即完成重装。

总结:
1、打开小熊一键重装系统工具,点击“立即重装”进行重装第一步。
2、检测电脑是否符合装机条件,检测完成后点击“下一步”。
3、重启电脑,在弹出选择操作系统界面,选择WINDOWS 7,回车进入系统。之后无需操作,耐心等待系统准备就绪,升级优化。
4、等待优化完成,重启进入系统,即完成重装。