电脑系统如何重装步骤教程难不难呢?今天跟着小编一起来看看新手都可以操作的重装系统吧,对于一些电脑卡顿解决不了或者想要更新更换系统的网友们,希望你们可以学会哦。
工具/原料:
系统版本:Windows10
品牌型号:惠普星14
软件版本:小白一键重装系统,老友装机大师
方法/步骤:
方法一:打开小白一键重装系统点击“安装此系统”确认安装此系统。
1.点击“安装此系统”确认安装此系统,再点击“下一步”。
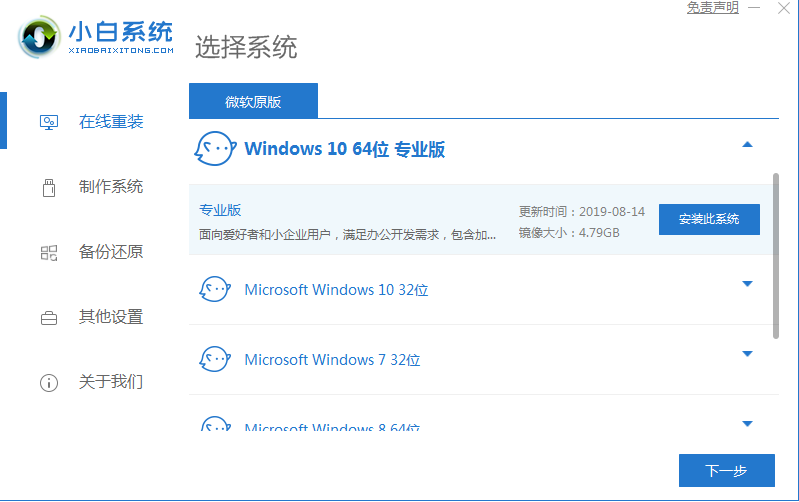
2.自动备份驱动,高速下载系统文件,只需要稍等片刻。
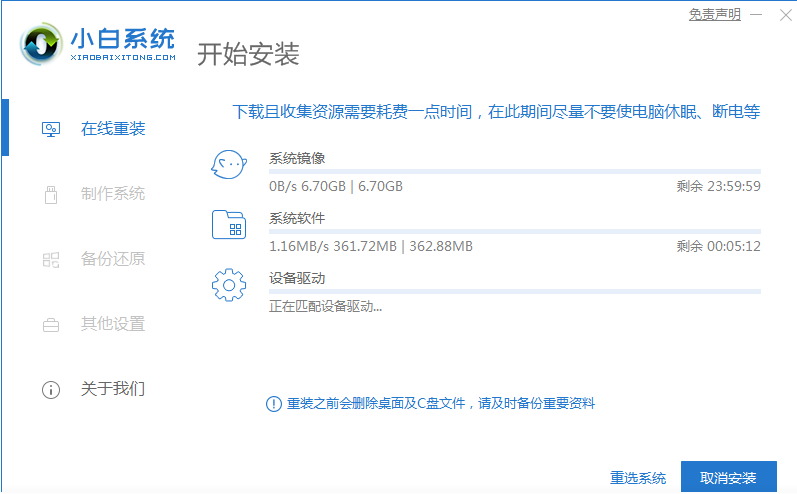
3.自动将下载完成的文件进行部署,完成后重启电脑即可开始安装系统。
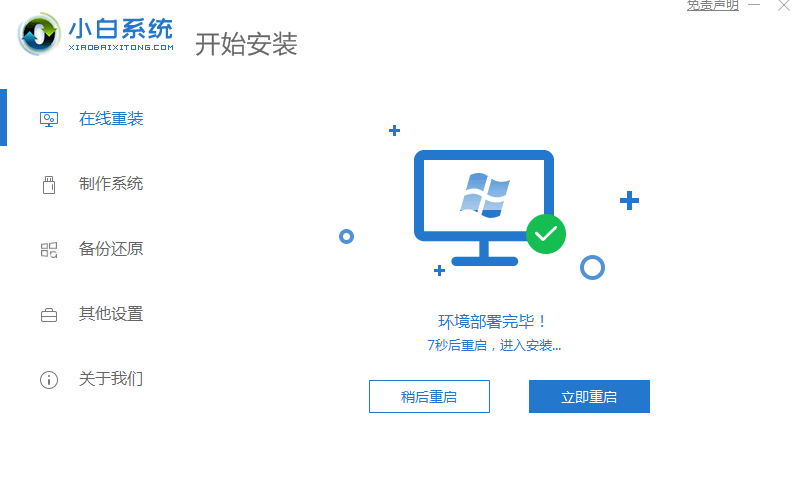
方法二:下载老友装机大师选择需要系统下载即可。
1.下载软件完软件后正常打开(“一键重装系统”),程序会默认检测当前系统环境,检测完成后,点击“下一步”。
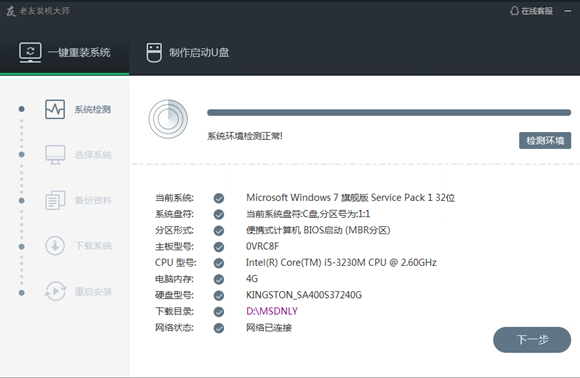
2.老友装机大师已为您推荐适合电脑配置的系统版本,用户也可选择Win11,Win10,Win8,Win7或XP,点击“下一步”。
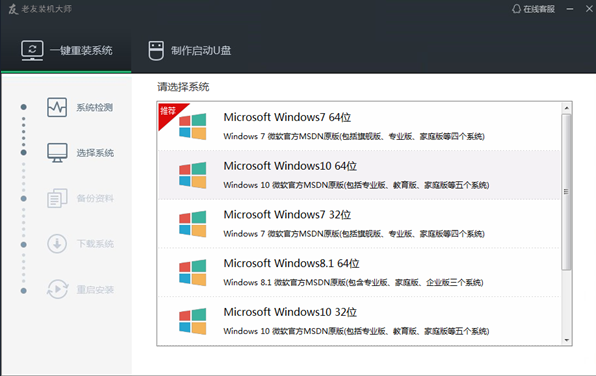
3.到了这一步时用户即可离开电脑,程序会全自动完成重装步骤。为防止出现安装失败,用户也可以选“制作启动U盘”进行U盘装机。
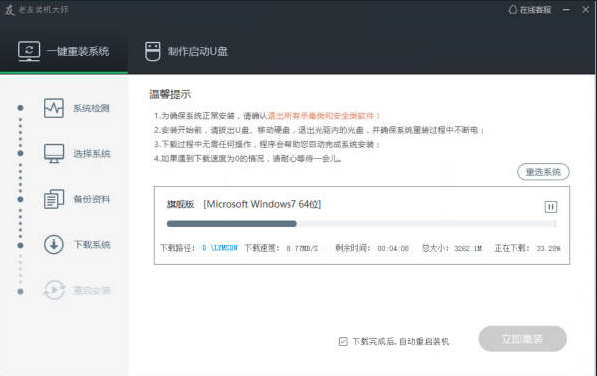
4.自动重启安装。
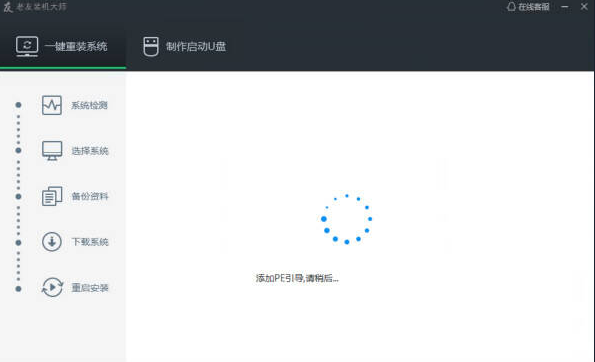
总结:
1.点击“安装此系统”确认安装此系统,再点击“下一步”。
2.自动备份驱动,高速下载系统文件,只需要稍等片刻。
3.自动将下载完成的文件进行部署,完成后重启电脑即可开始安装系统。