工具/原料:
系统版本:windows7系统
品牌型号:华为MateBook 14
软件版本:系统之家装机大师、u启动
方法/步骤:
方法一:借助系统之家装机大师在线重装
1、下载系统之家重装大师然后给电脑C盘文件进行备份,选择我们要重装的系统。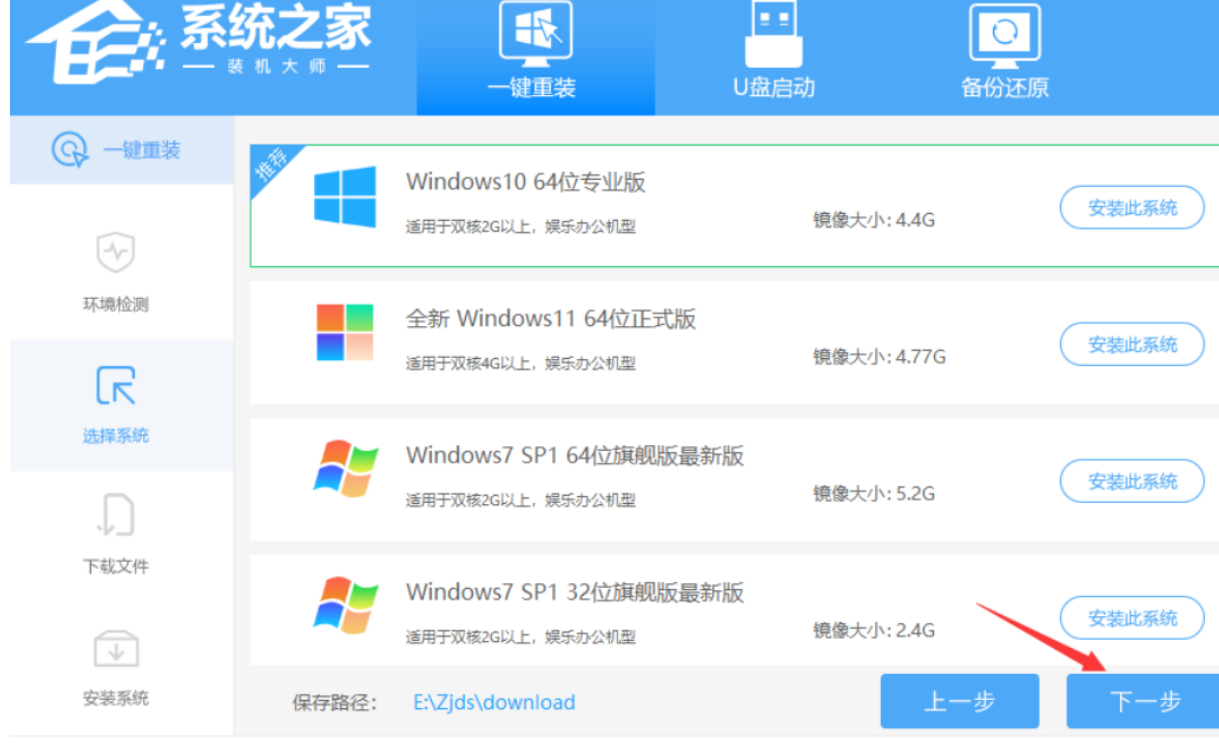
2、然后就等待系统镜像的下载。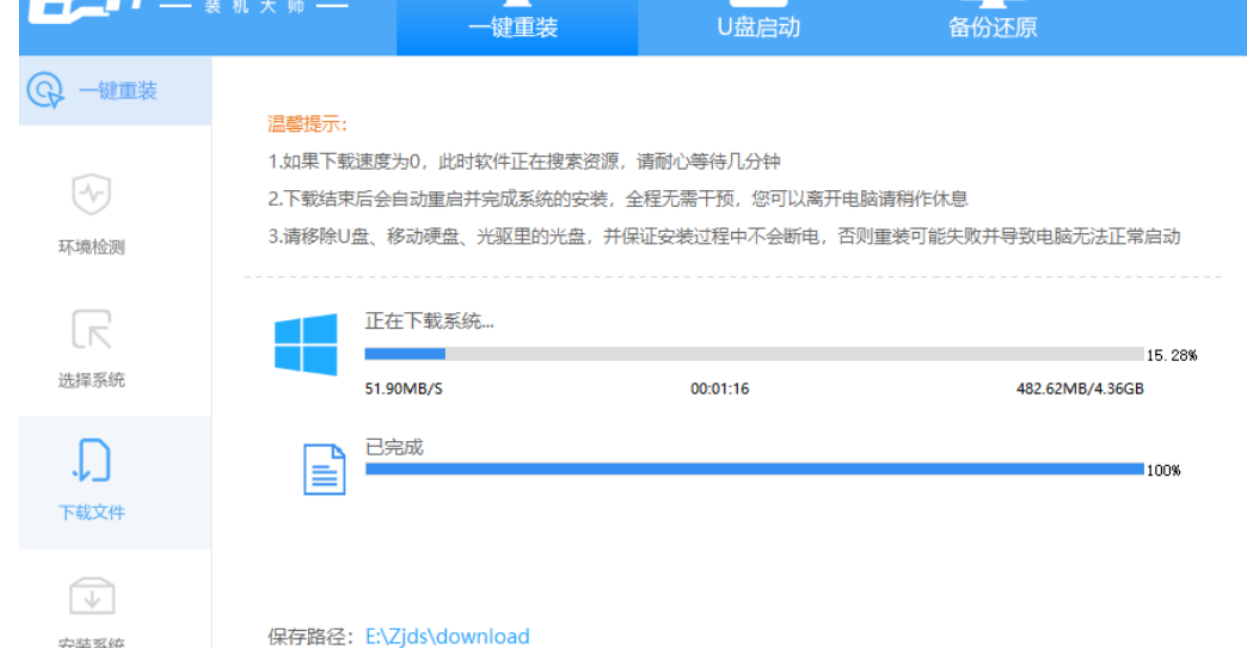
3、下载完成之后就对电脑进行环境部署。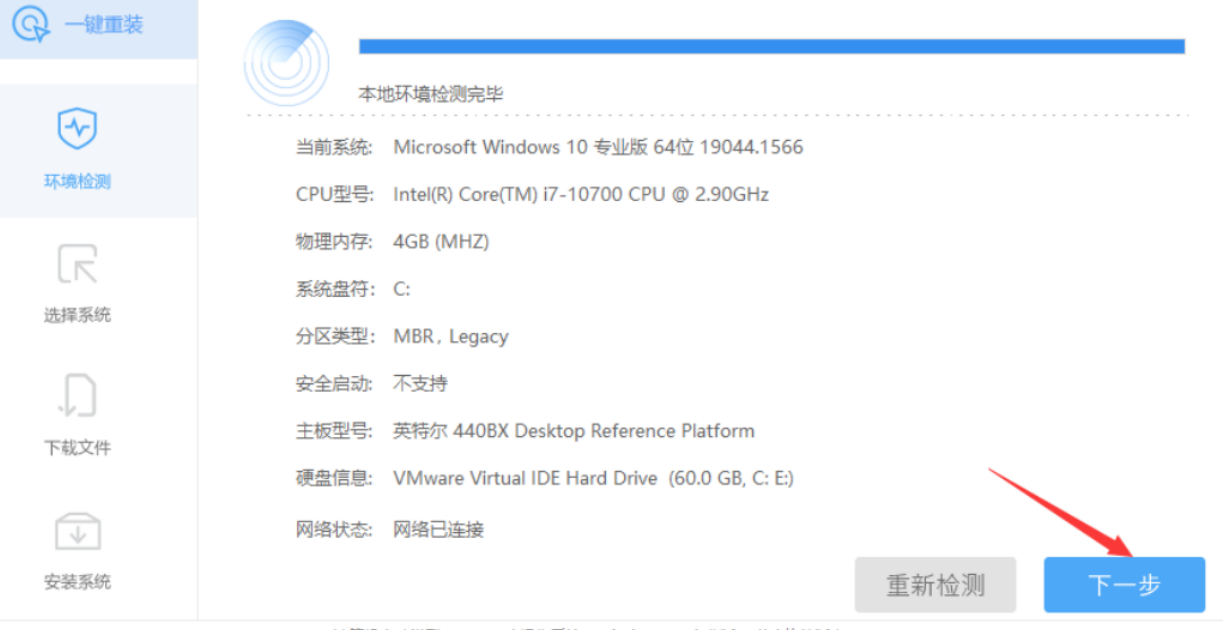
4、重启电脑进入Windows启动管理器界面,我们选择【XTZJ_WIN10_PE】进入电脑系统。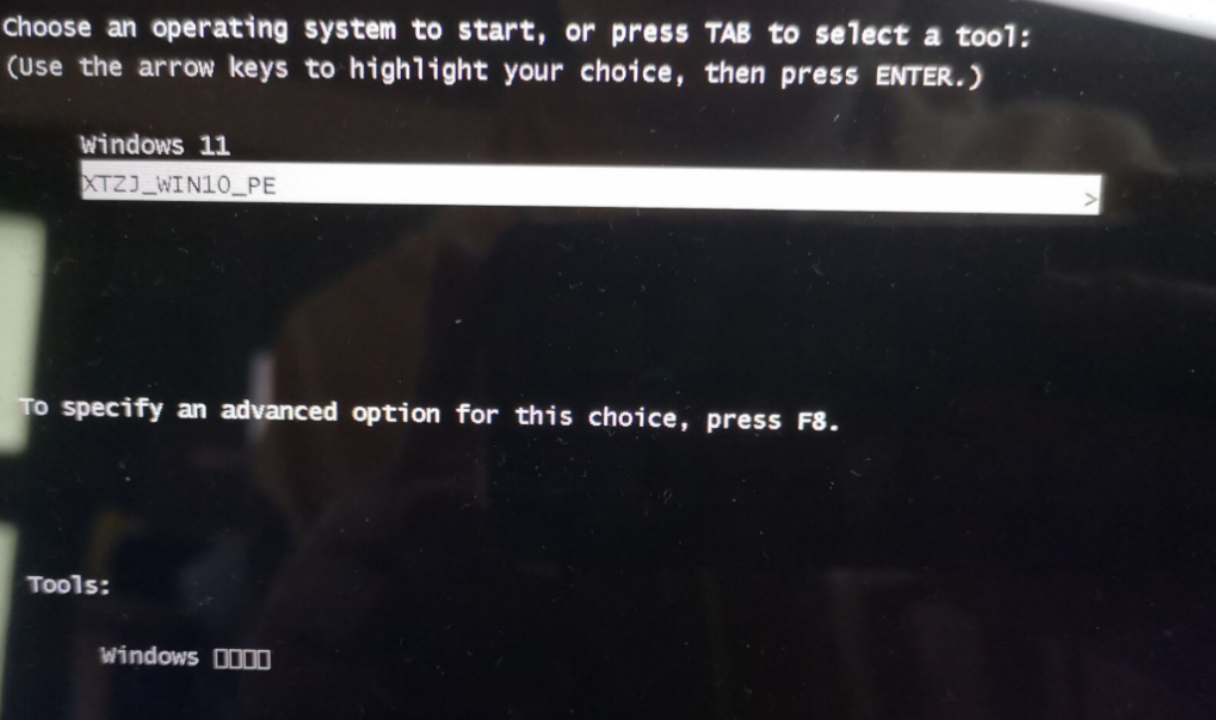
5、进入电脑pe系统之后继续对系统进行安装,然后等待安装完成,我们就点击重启。
6、最后重启进入Win7系统桌面。
方法二:使用U盘重装
1、将准备好的u启动u盘启动盘插在电脑usb接口上,然后重启电脑,在出现开机画面时通过u盘启动快捷键进入到u启动主菜单界面,选择【03】U启动WIN2003
PE经典版(老机器)选项: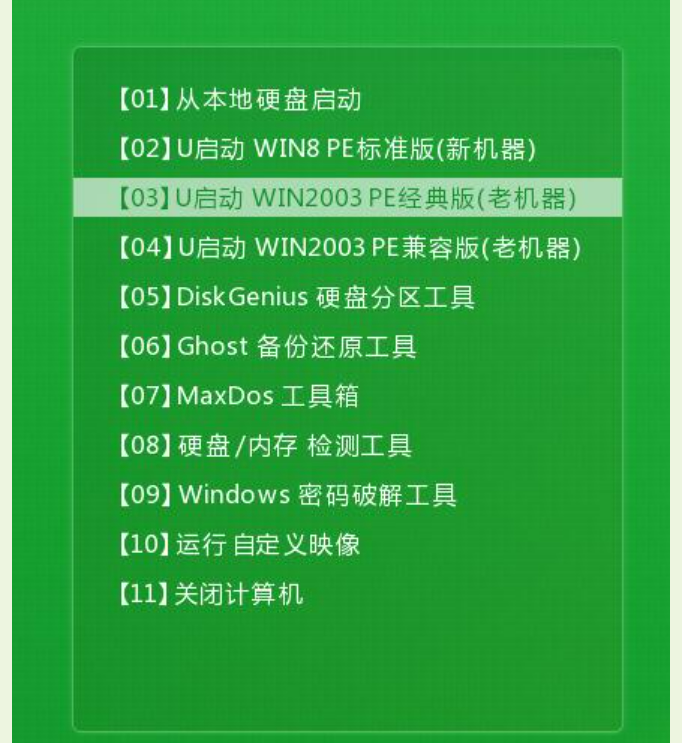
2、进入pe系统u启动pe装机工具会自动开启并识别u盘中所准备的xp系统镜像,可参照下图的方式进行选择,操作完成后点击“确定”即可: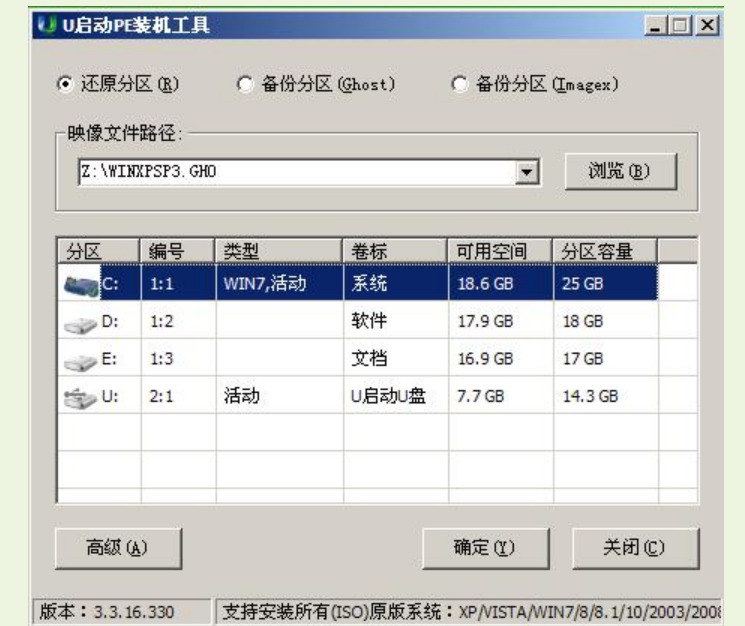
3、点击“确定”开始执行操作:
4、静待过程结束后自动重启电脑即可: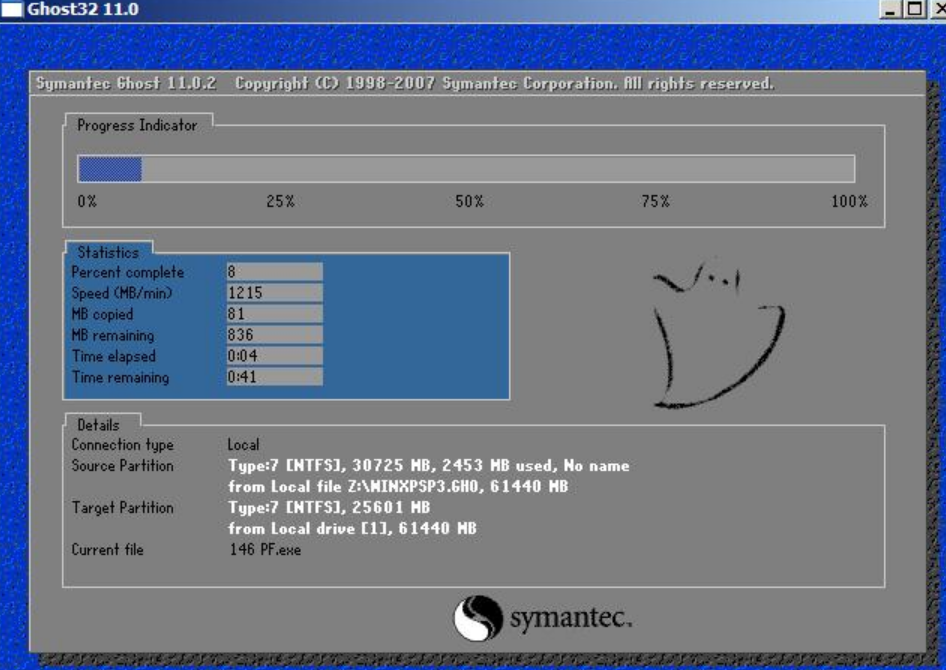
5、重启过程之后将会继续执行安装系统的剩余过程,直到安装结束后可以进入到新系统桌面: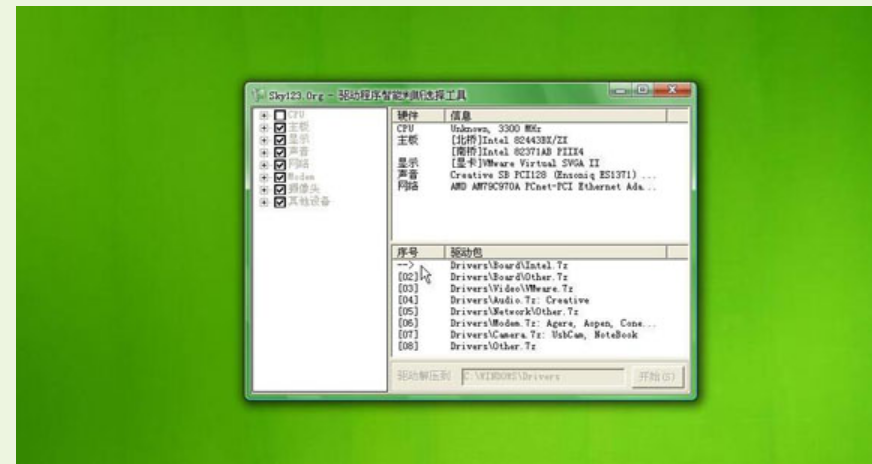
总结:
方法一:借助系统之家装机大师在线重装
下载系统之家重装大师;
等待系统镜像的下载;
下载完成之后就对电脑进行环境部署。
等待安装完成,我们就点击重启。
方法二:使用U盘重装