工具/原料:
系统版本:windows11系统
品牌型号:联想小新air14
软件版本:小白一键重装系统12.6.49.2290
方法/步骤:
方法一:在线一键重装系统win11(适合电脑能进系统的情况)
1、使用小白一键重装系统工具打开,这样我们就能直接选择微软原版的win11系统点击安装。

2、只需等待软件下载系统镜像文件资料等,部署完成后重启电脑。
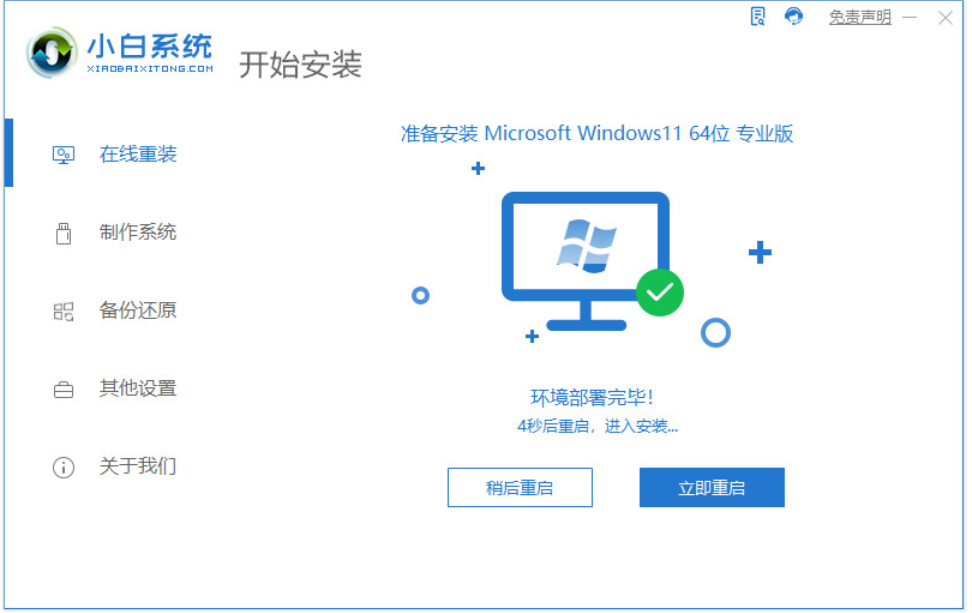
3、自动会进入xiaobai-pe系统。

4、小白装机工具会自动打开安装win11系统,安装完成后便重启电脑。

5、期间可能会多次自动重启,最终进入win11系统桌面就是安装成功啦。

方法二:制作u盘重装系统win11(适合电脑不能进系统的情况)
1、借用一台可用的电脑安装好小白一键重装系统工具打开,插入u盘,进入制作系统模式。
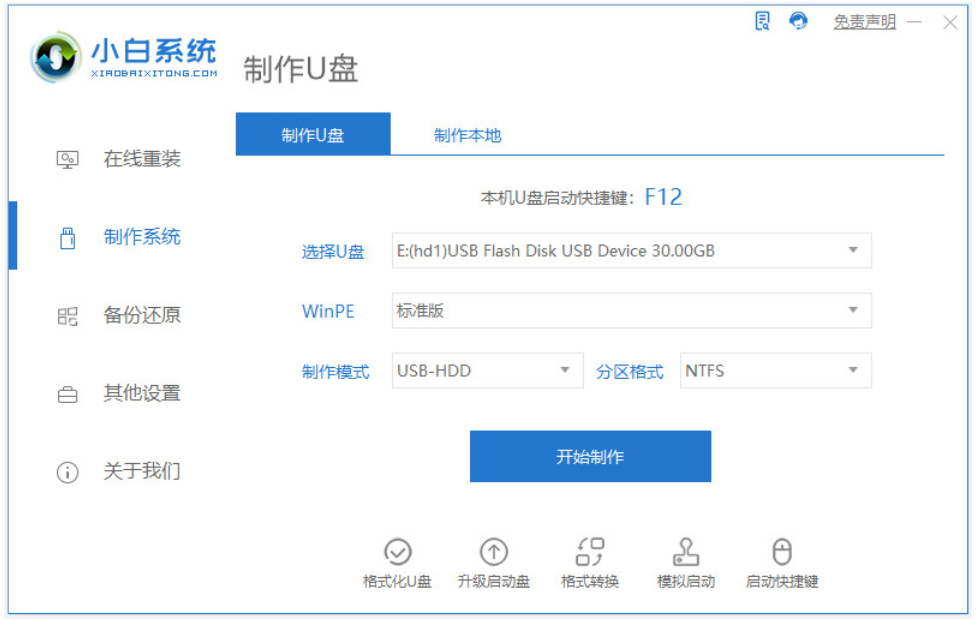
2、选择需要安装的win11系统点击开始制作。
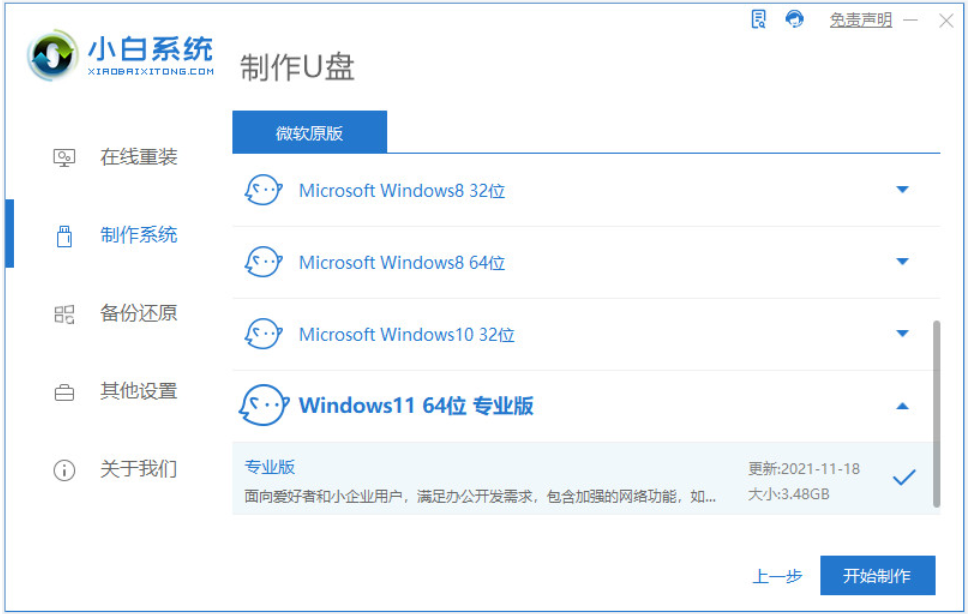
3、制作u盘启动盘成功后,查看需要安装的电脑的启动快捷键是多少,再拔出u盘退出。
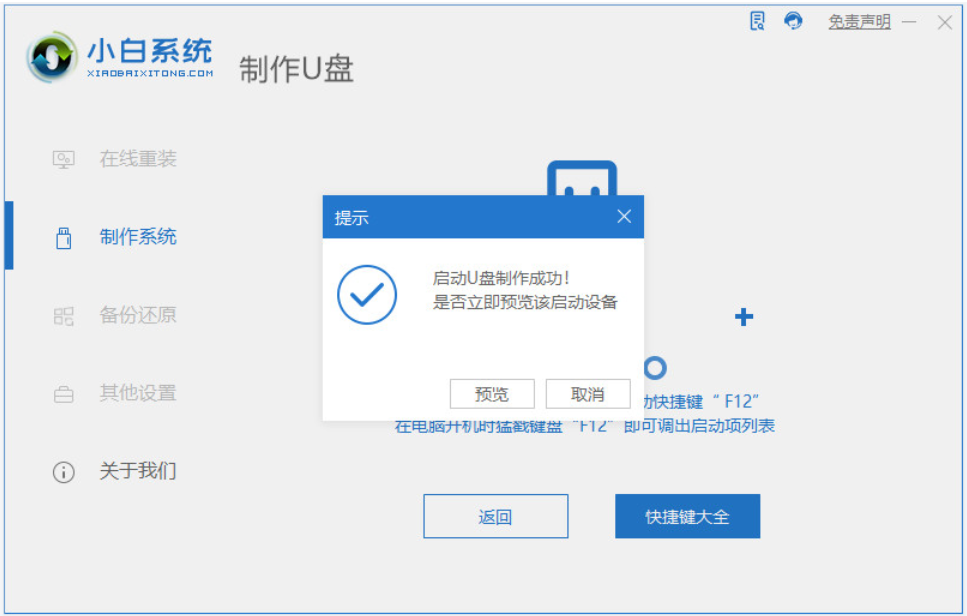
4、将u盘启动盘插入到需要安装的电脑中,重启电脑不断按快速启动键进入快速启动菜单页面,将启动项设置为u盘启动项进入。
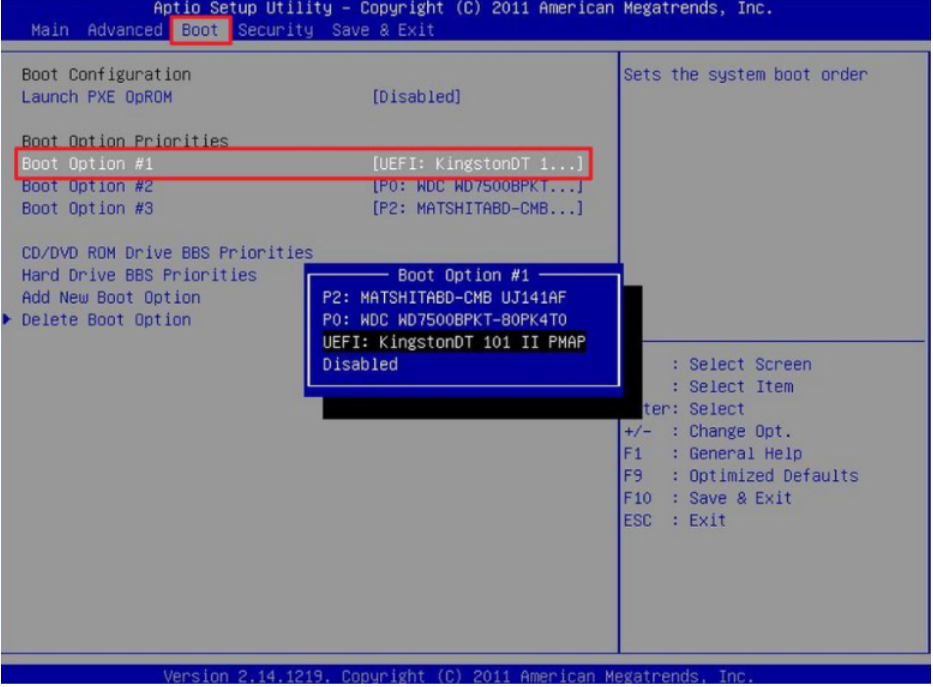
5、选择第一项pe系统进入,打开小白装机工具,选择win11系统安装到系统c盘。
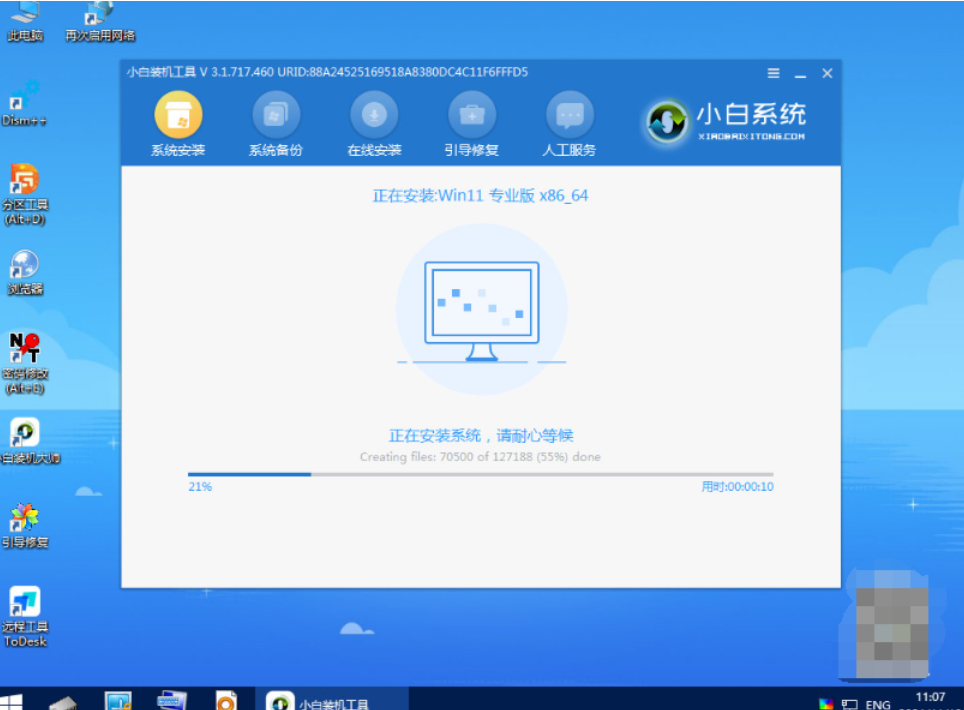
6、安装完成后,拔掉u盘重启电脑。

7、进入到新的win11系统界面即安装完成。
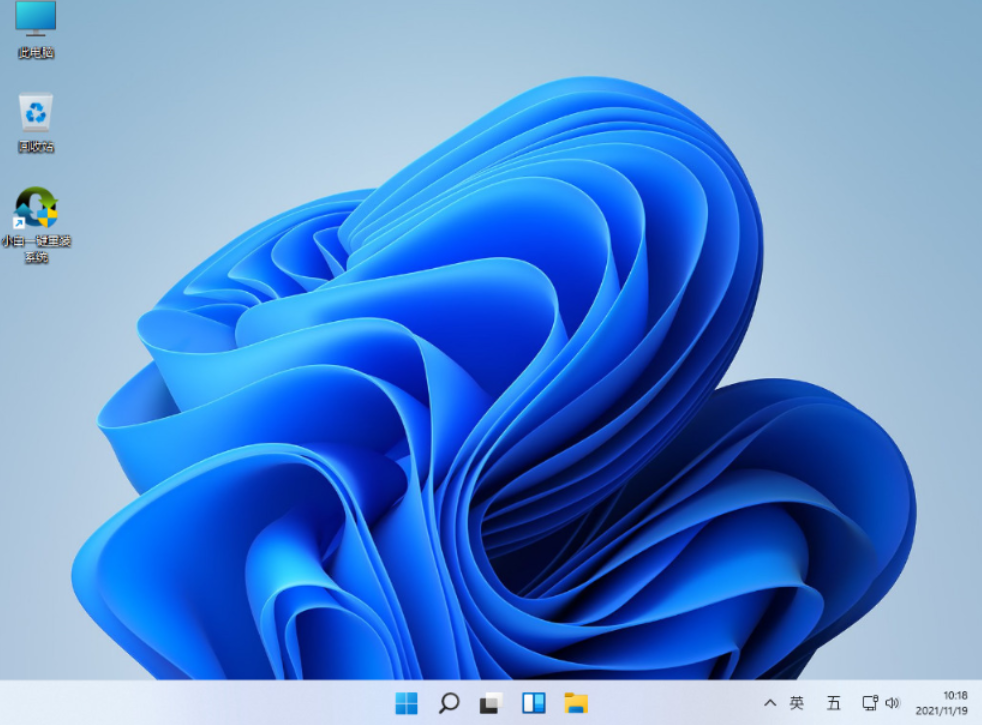
拓展知识:电脑重装系统win11相关的内容
注意事项:在安装前备份好c盘重要资料,关掉电脑上的杀毒软件避免被拦截。
总结:
以上便是电脑重装系统win11专业版的方法步骤,只需用到上述的小白一键重装系统工具,即可在线一键重装系统或者制作u盘重装了。大家根据电脑的实际情况选择合适的方法安装即可。