对于电脑新手小白来说,想要自己重装电脑系统的话并不是很容易的事情。最近就有新手小伙伴想了解win7旗舰版64位系统怎么重装,下面就给大家演示下win7旗舰版64位系统重装教程,有需要的小伙伴可以一起来学习一下。
工具/原料:
系统版本:Windows 7系统
品牌型号:神舟战神G9-CU7PK
软件版本:小白三步装机版1.0+小白一键重装系统v2290
方法/步骤:
方法一、使用小白三步装机版工具在线进行重装
1、win7旗舰版64位系统怎么重装呢?下载安装小白三步装机版软件到电脑上并打开,装机软件此时将会自动帮助我们匹配合适的系统,点击立即重装。

2、装机软件此时将会帮助我们直接下载系统镜像,请大家耐心等候。
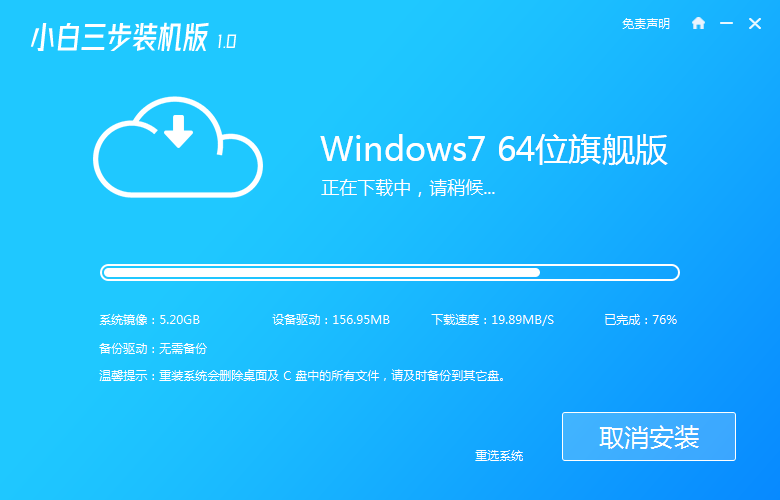
3、下载完成之后,装机软件会帮助我们直接进行在线重装 Windows 7系统,请按照提示进行操作。
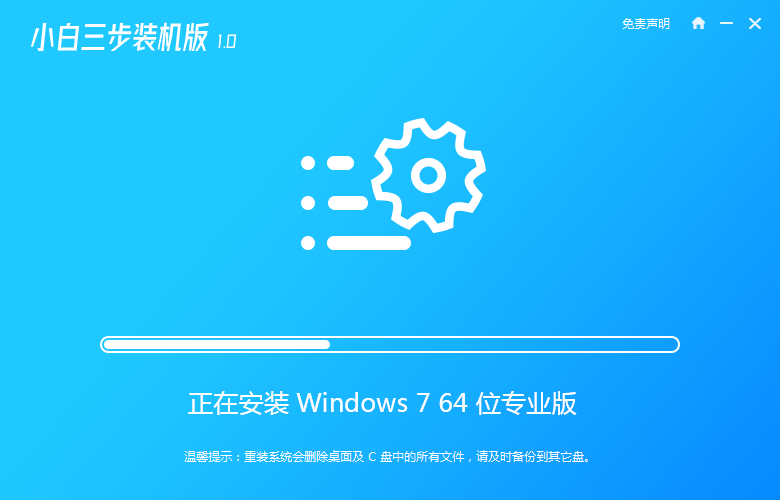
4、安装完成后会提示我们重启电脑,点击立即重启电脑即可。
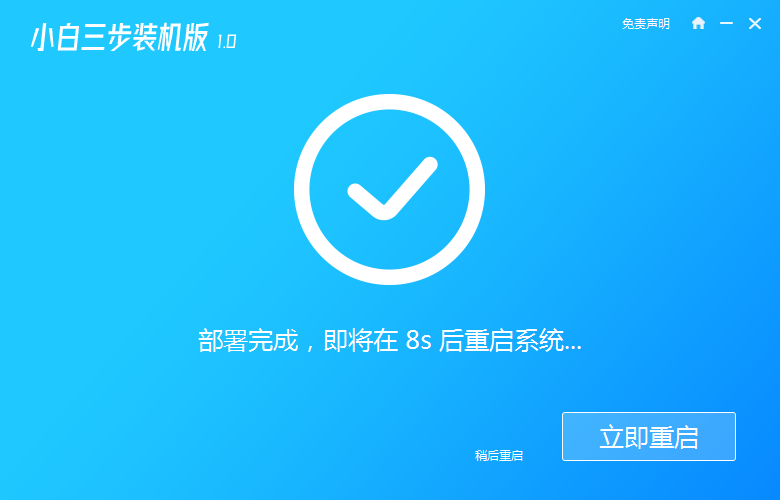
5、重启电脑之后在 PE 菜单中选择 XiaoBai PE-MSDN Online Install Mode 菜单按回车键进入 Windows PE 系统界面。
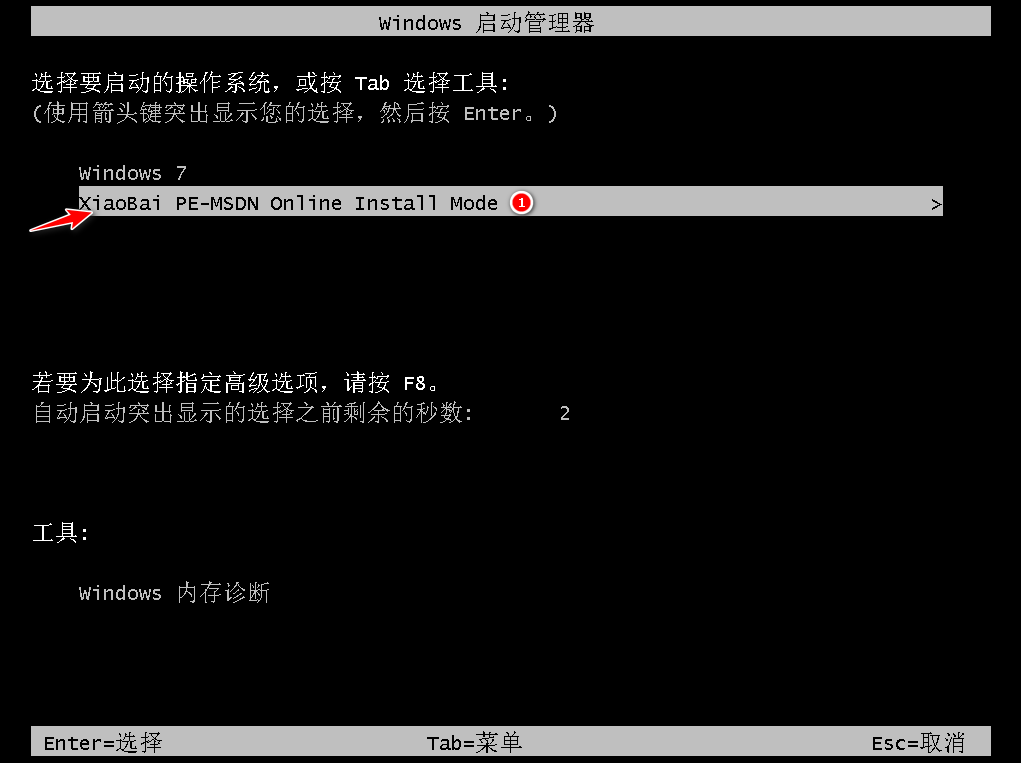
6、在 PE 系统中小白装机工具此时就会帮助我们进行安装系统,大家只需要根据提示操作就可以啦。
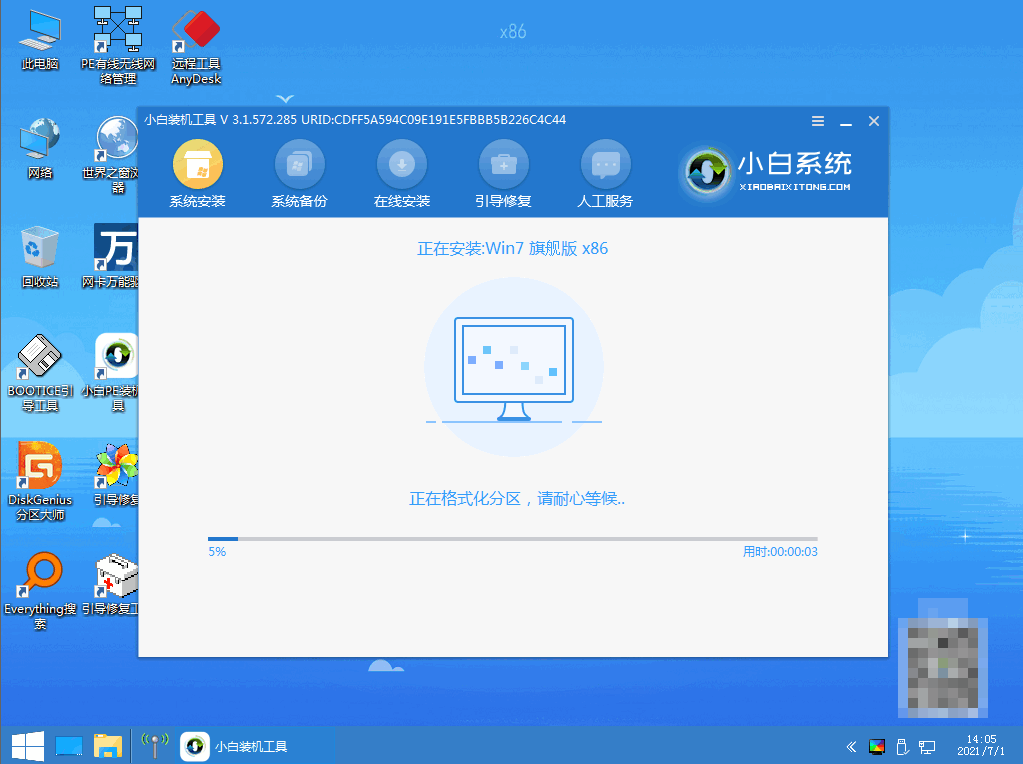
7、重启电脑之后选择 Windows 7 菜单进入。
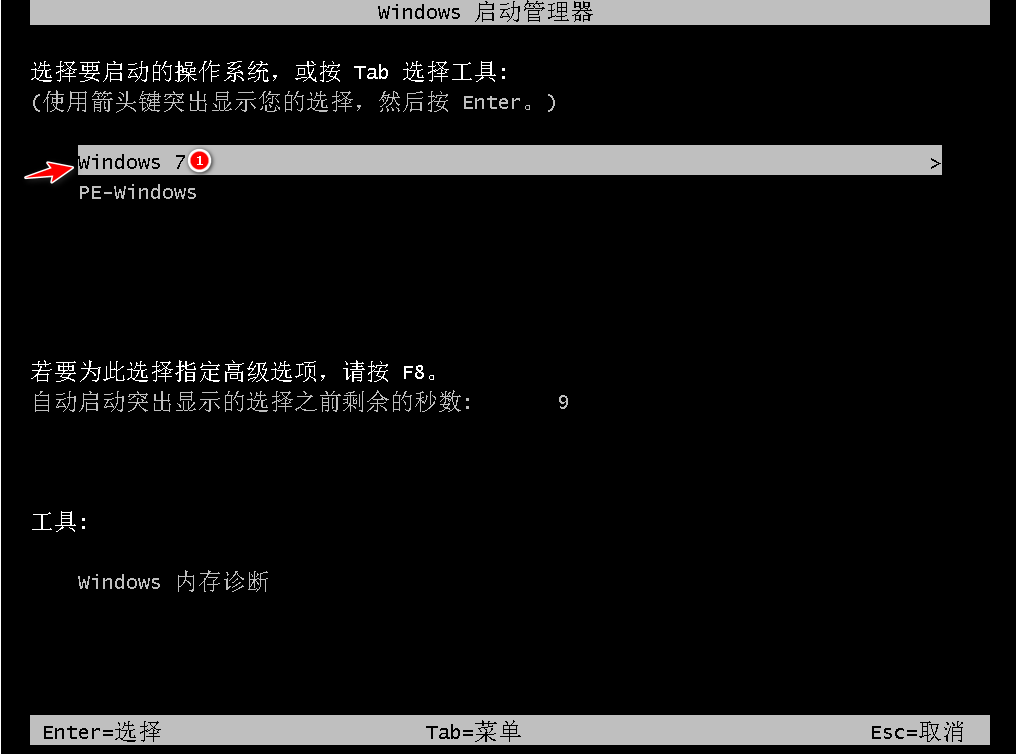
8、直至进入新系统桌面,即说明安装完成。
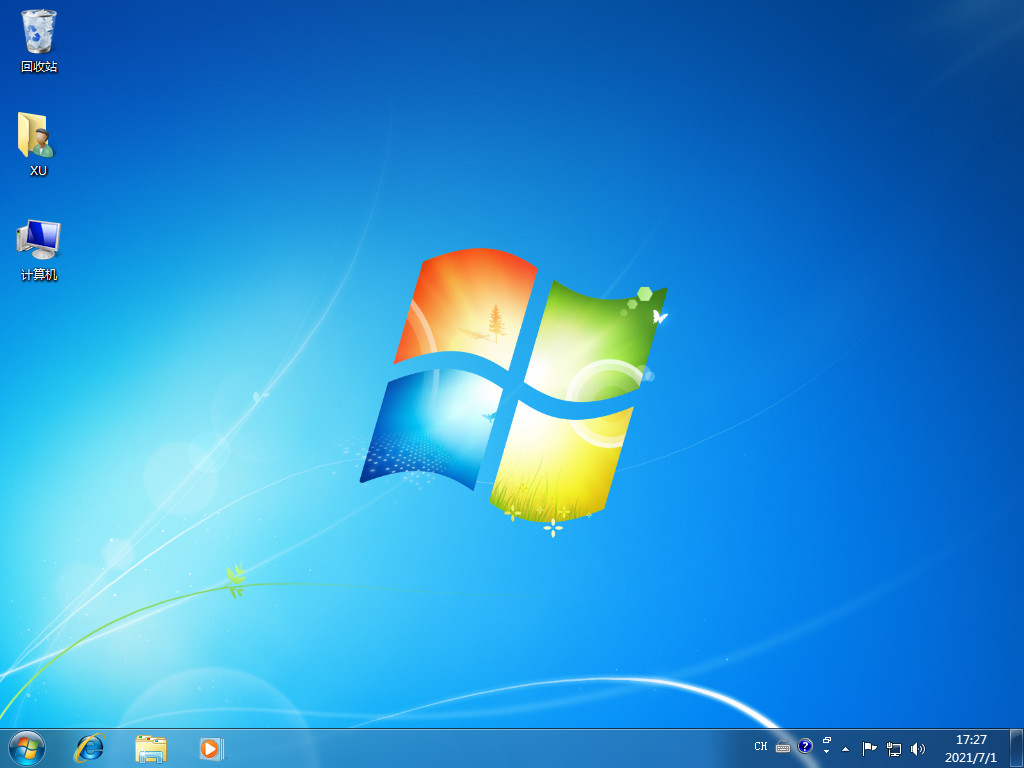
方法二、使用小白一键重装系统U盘进行重装
1.打开下载安装好的小白一键重装系统软件,点击【制作系统】。插入准备好的u盘到电脑,点击【开始制作】按钮。

2.选择需要安装的win7系统,点击【开始制作】。

3.此时正在下载选择好的资源以及安装所需要的环境等等。

4.此时启动盘就制作完成了。点击【快捷键大全】快速预览电脑品牌的启动热键。

5.进入pe系统界面之后,系统将会自动开始安装。

6.进入引导修复界面,耐心等待15秒后点击确定按钮。

7.系统安装完成之后,等待重启电脑进入部署工作。

8.部署完成之后,将会进入全新的系统桌面。

总结:
使用小白一键重装系统,插入u盘到电脑选择win7系统开始制作u盘启动盘。制作好之后,插入u盘重启电脑直至进入pe系统开始安装。以上就是如何使用小白三步装机版工具跟小白一键重装系统工具进行的傻瓜式操作步骤啦,希望对大家有所帮助。