工具/原料:
系统版本:windows11系统
品牌型号:联想ThinkPad
软件版本:小白一键重装系统 v2290 ,小白三步装机版
方法/步骤:
方法一:借助小白一键重装用win11重装系统
1.首先下载一个小白一键重装系统软件,下载好后打开选择在线重装,在打开的界面选择win11系统,点击“安装此系统,再点击“下一步””。
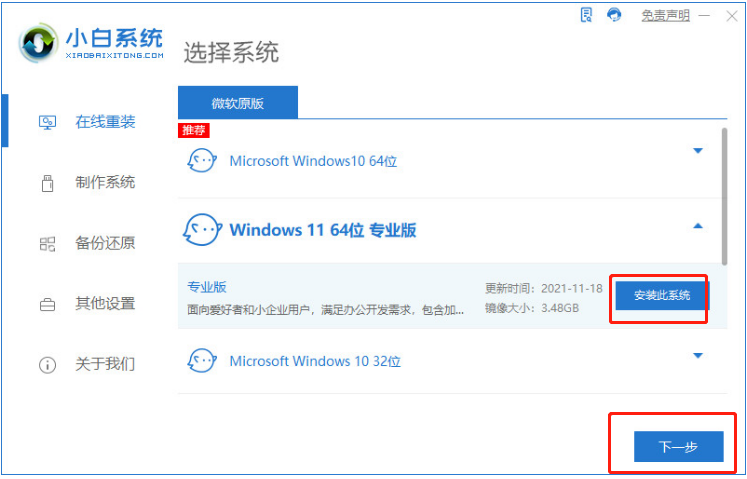
2.正在下载,需要耐心等待。

3.环境部署完毕,点击“立即重启”。
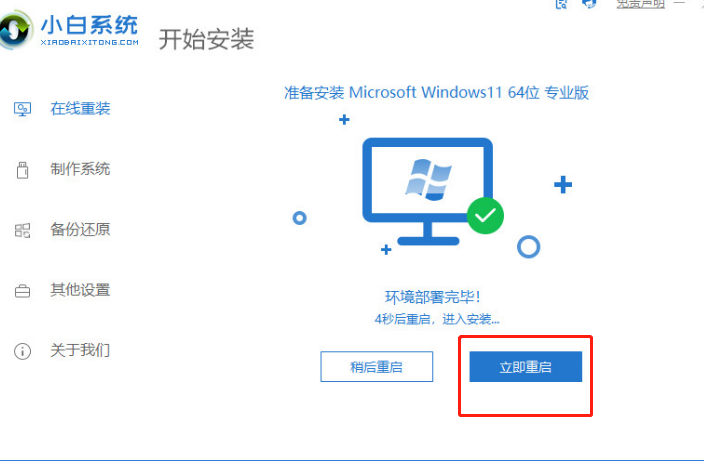
4.重启后,在开机的界面上选择带有【XiaoBai PE-MSDN】的选项,回车进入。
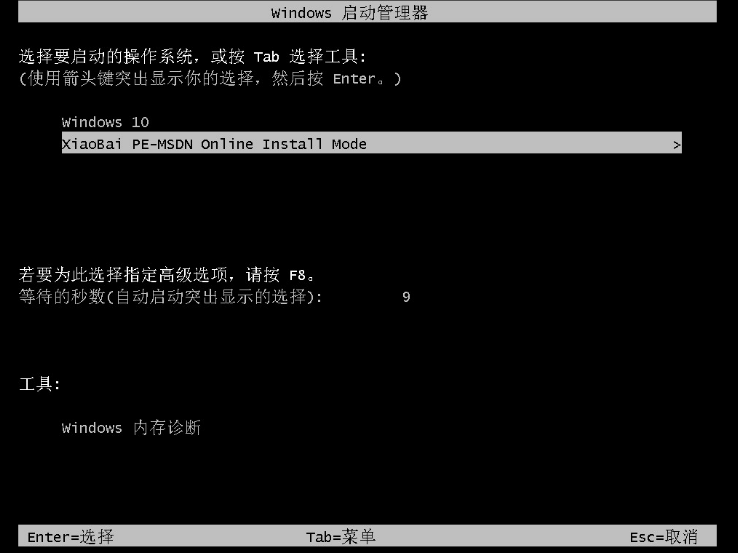
5.进入pe之后,软件会自动运行开始安装系统,安装完再次点击“立即重启”。
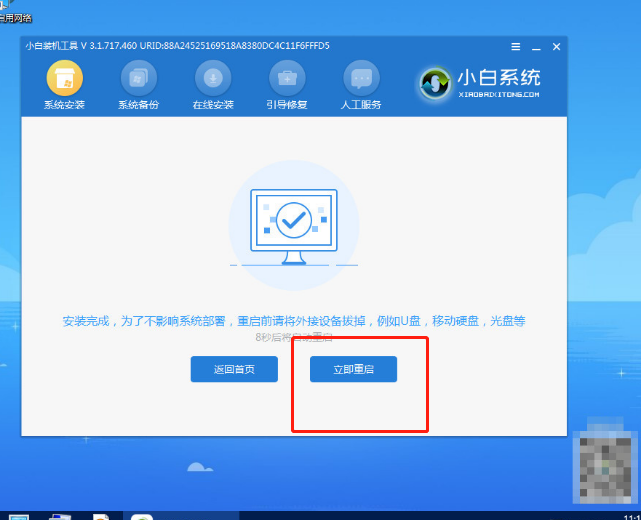

6.重启后,进入全新的系统桌面,到这里重装win11系统就完成了。
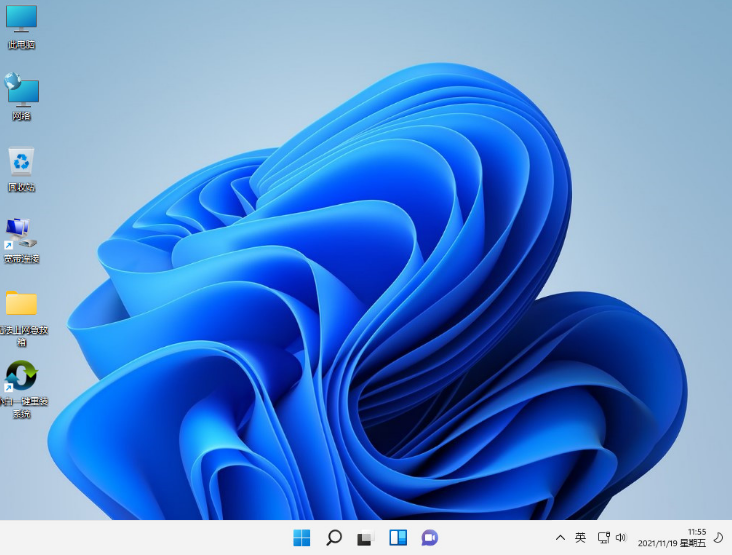
方法二:借助小白三步装机版用win11重装系统
1.电脑怎样重装系统win11?首先我们在桌面下载并打开“小白三步装机版”工具,在页面下找到win11系统进行下载安装,点击“立即重装”。
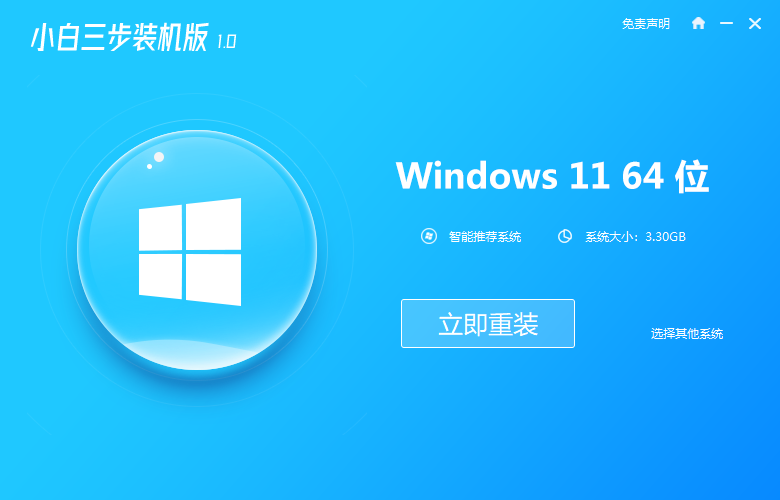
2.工具会开始下载安装win11系统,我们耐心等待下载完成即可。
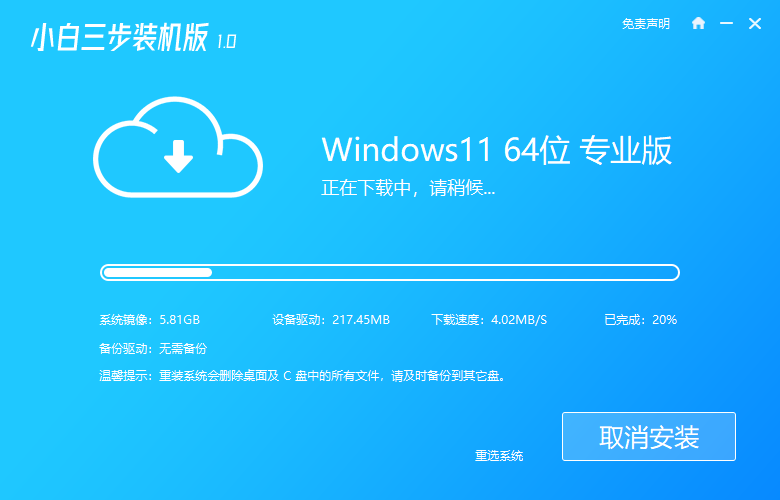
3.系统下载完成后,我们直接将电脑进行重启。
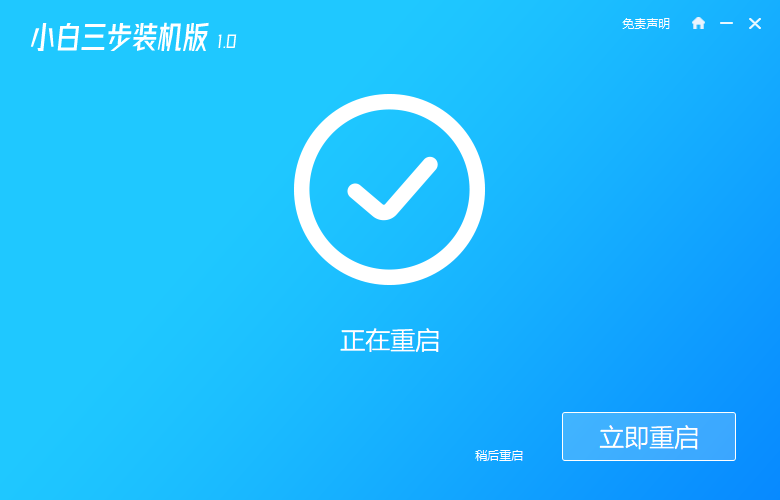
4.重启进入到启动管理的页面时,找到第二个选项进入。
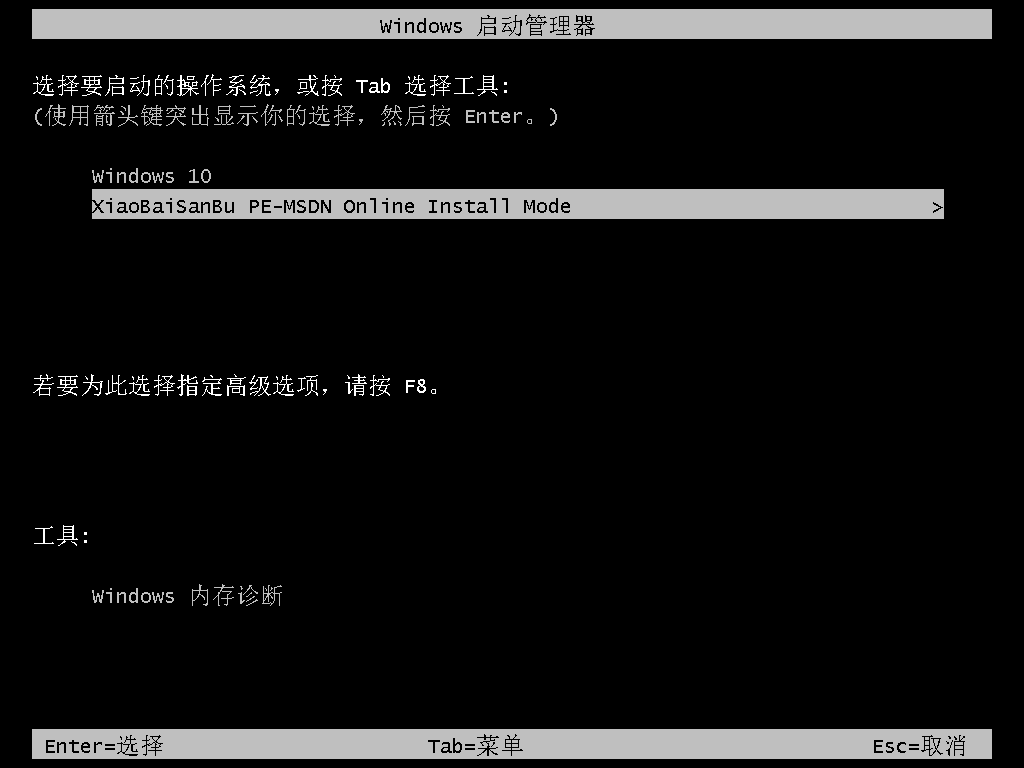
5.装机工具会自动进行系统的安装操作,无需我们手动干涉。
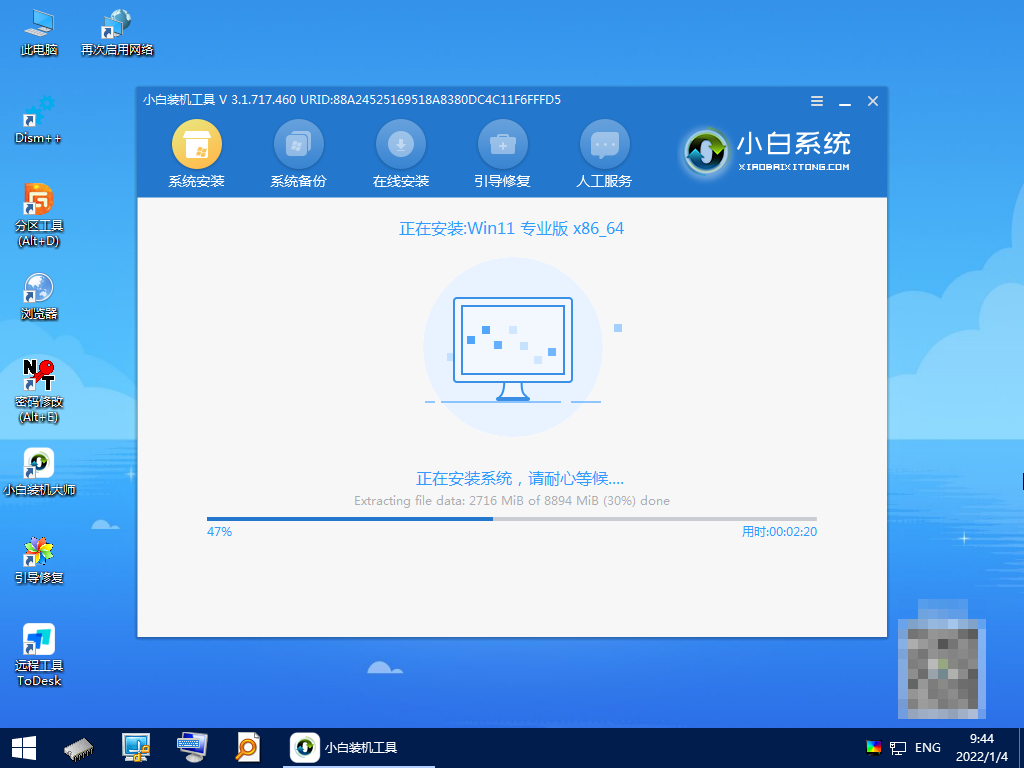
6.系统安装完成后,我们点击“立即重启”。
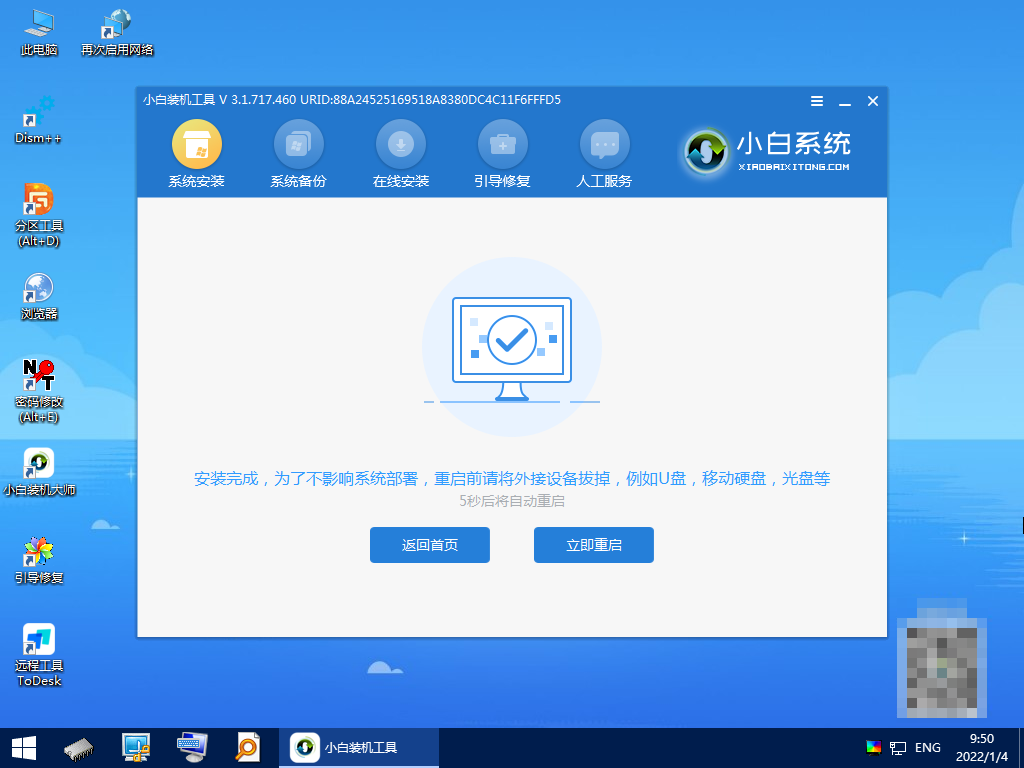
7.最后重启进入新的操作界面时,就表示带闹闹重装win11系统成功啦。

注意事项:打开工具前需将后台的安全软件关闭避免受到拦截影响重装
总结:以上是怎样给电脑重装系统win11的相关内容介绍,有遇到相关问题不懂的朋友 可以看以上步骤。希望能帮到有需要的朋友。