工具/原料:
系统版本:win7 win10
品牌型号:联想IdeaPad 710S-13ISK-IFI
软件版本:装机吧1.0
装机吧一键重装系统步骤:
方法一:装机吧U盘重装系统
1.U盘重装系统也是我们经常用来重装系统的一种方法,我们需要在重装之前需要准备一个8g以上的u盘。然后在电脑上下载安装完成后打开装机吧软件,然后选择我们要制作的系统。
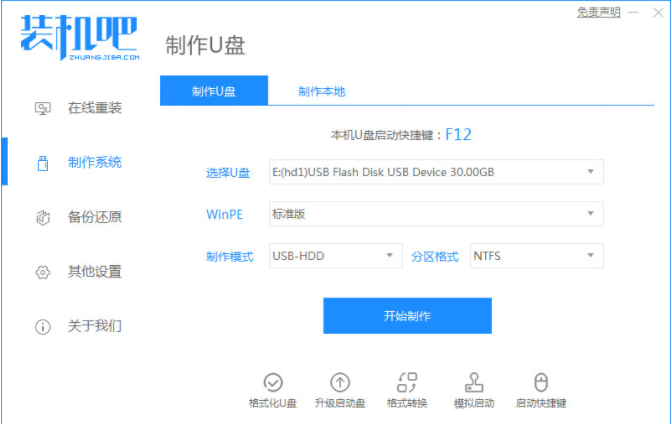

2.等待我们的U盘制作完成,根据我们要重装的电脑型号查看需要的热键,然后拔出U盘。
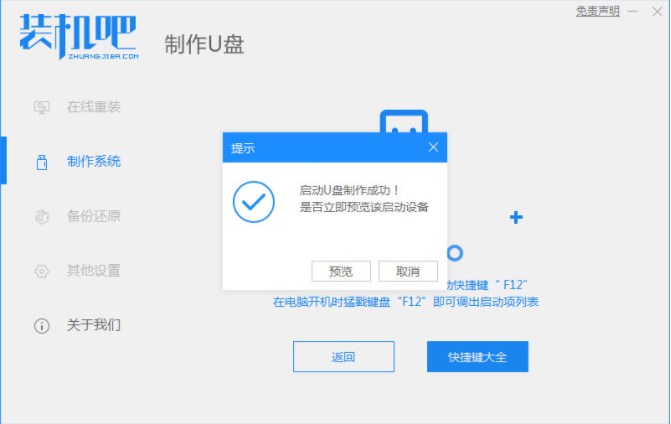
3.把u盘插入我们想要重装系统的电脑,开机不断按我们刚刚查看的热键进入界面选择u盘启动,选择进入pe系统。
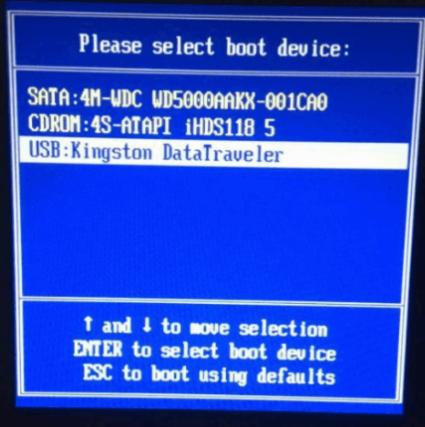
4.选择我们需要安装的版本,点击安装。
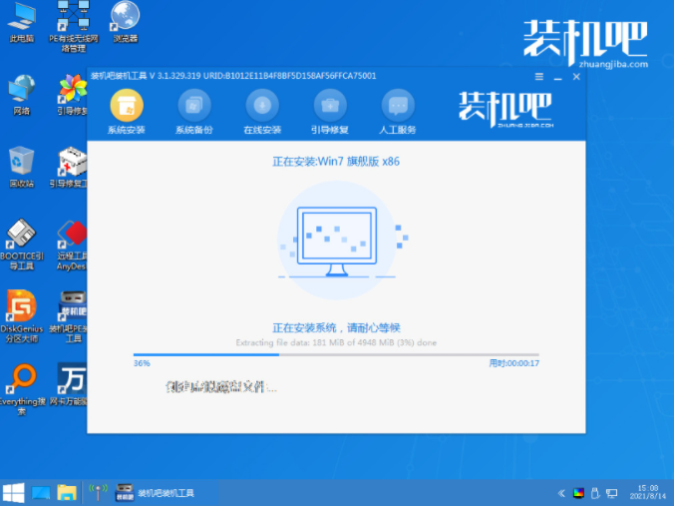
5安装完成后进入桌面,我们用装机吧U盘重装win7就完成啦。
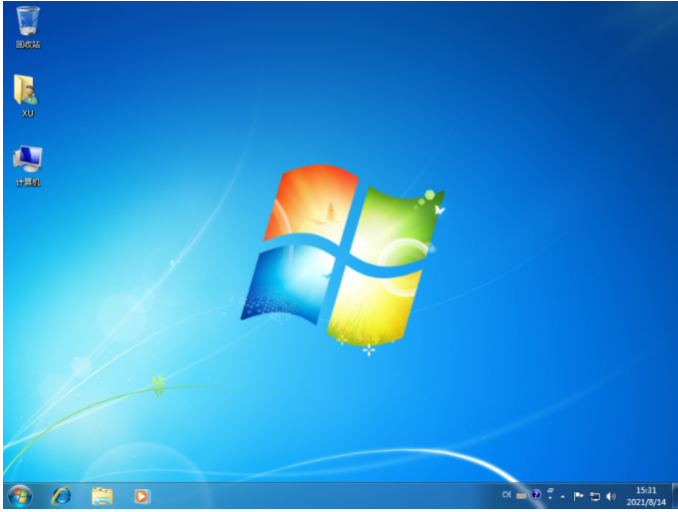
方法二:装机吧在线重装win10系统
1.在线重装也是一种非常常见的重装系统的方法,这里我们以win10系统为例子。
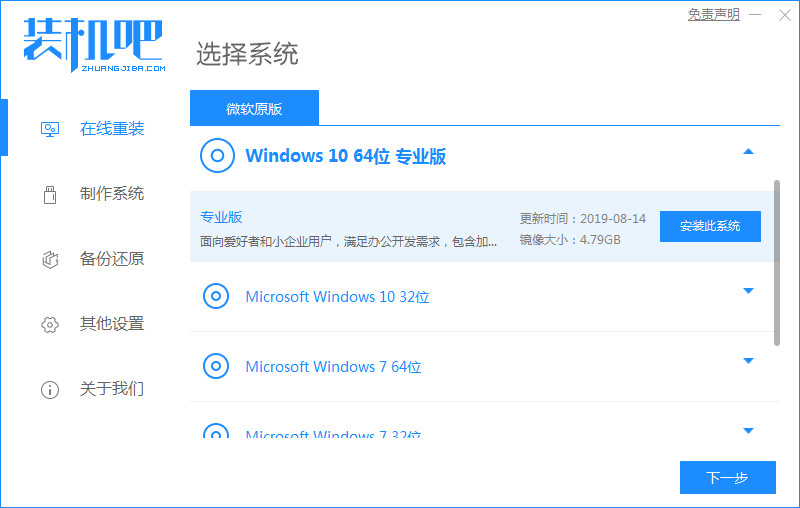
2.预选重装系统后我们想要使用的软件,如果不需要则全不选。
 3.等待我们的系统资源下载完毕。
3.等待我们的系统资源下载完毕。
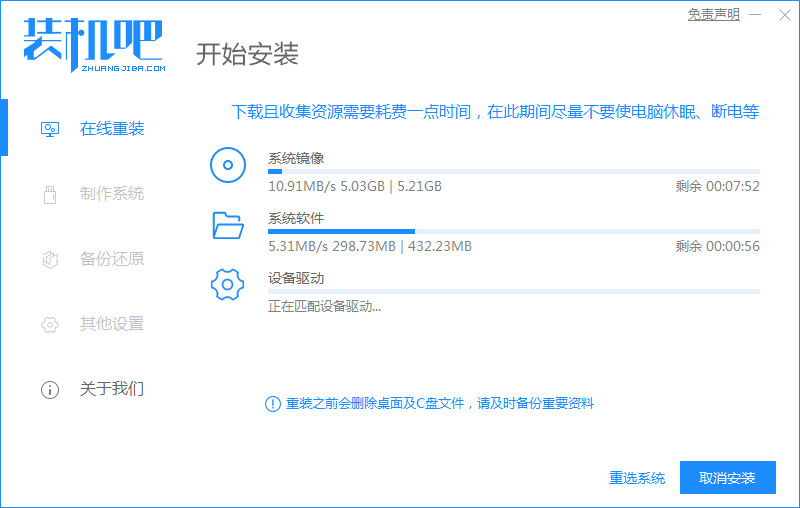
4.下载完成后软件会自动部署安装环境。
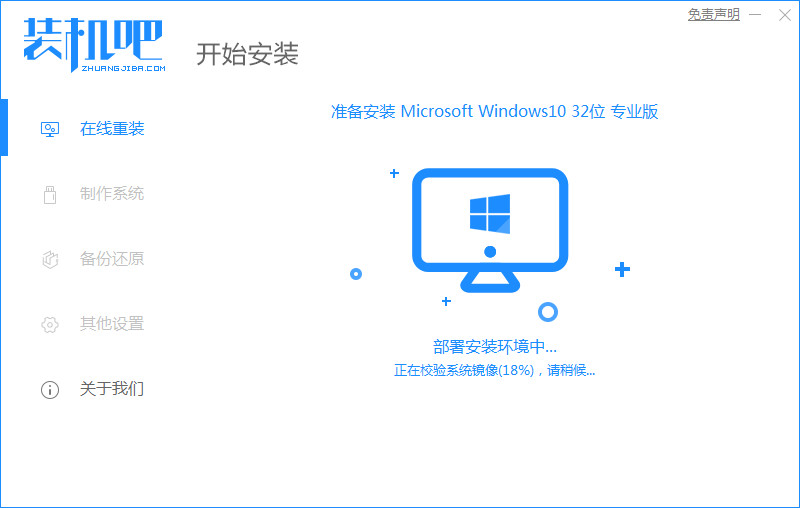
5.环境部署完成后,软件会在延迟后自动重启。
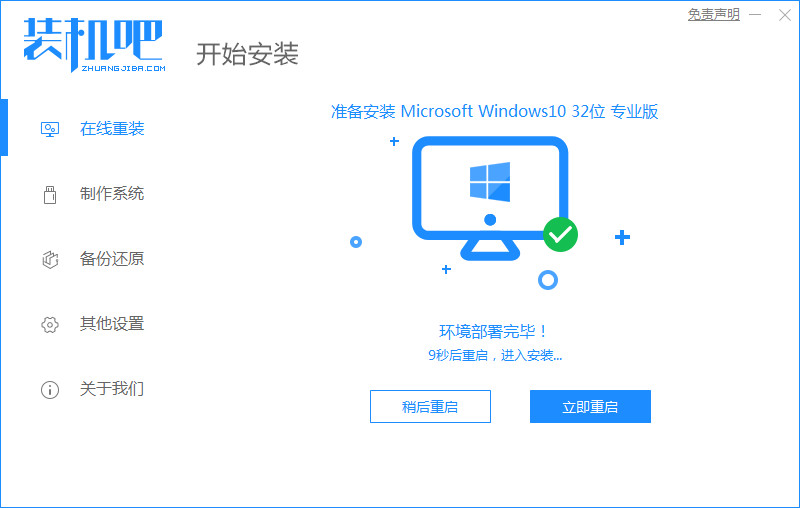
6.我们选择第二个。
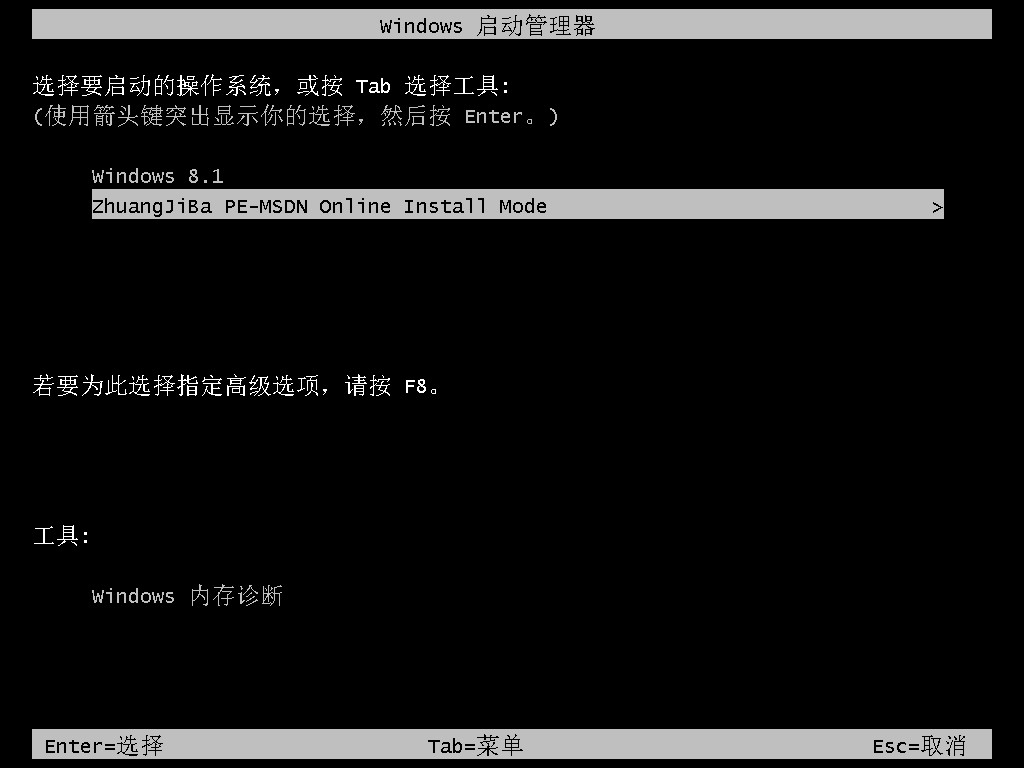
7.等待系统安装完成。
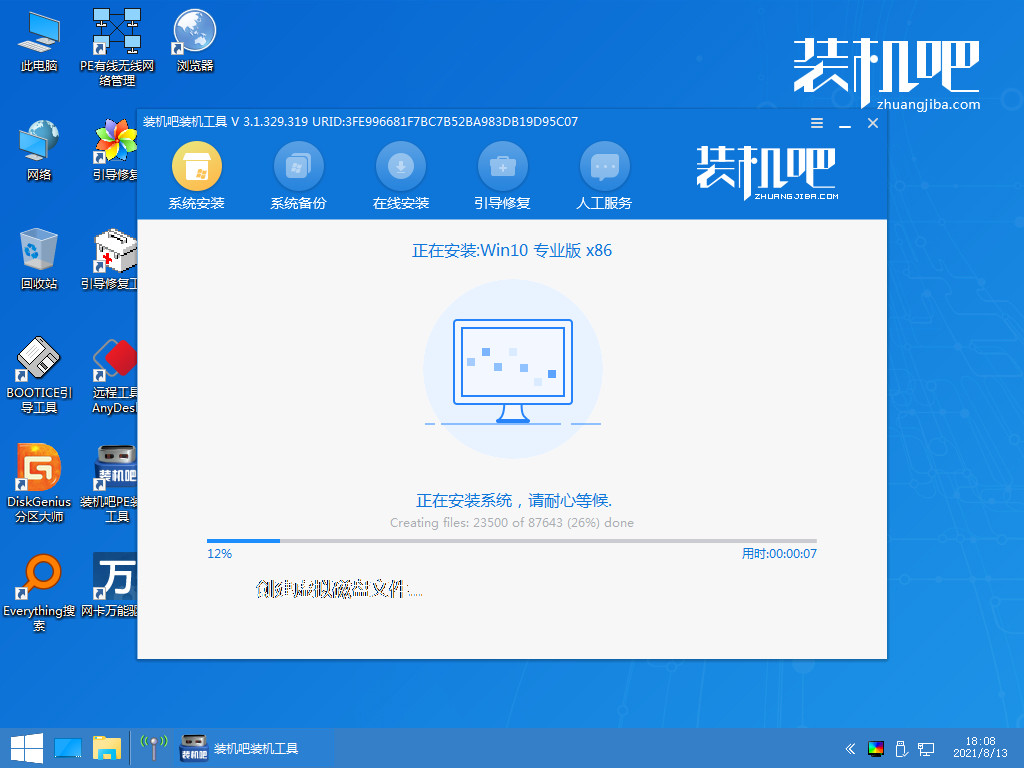
8.勾选C盘作为我们的系统盘。

9.等待系统加载完成。
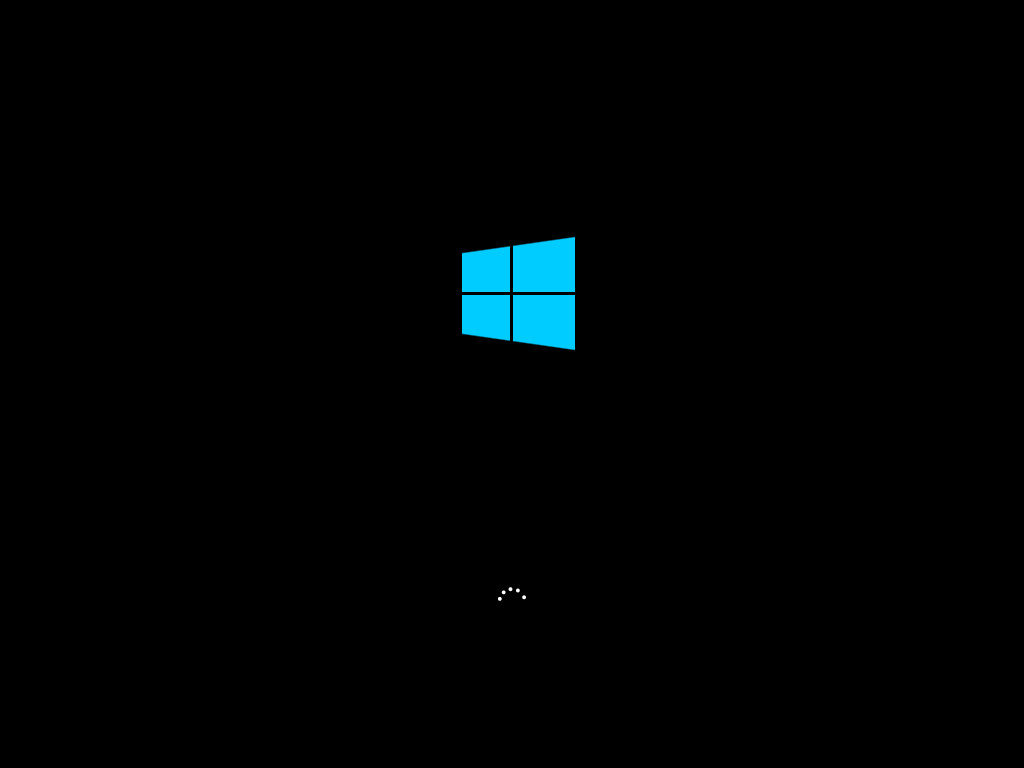
10.进行win10桌面,win10重装完成。
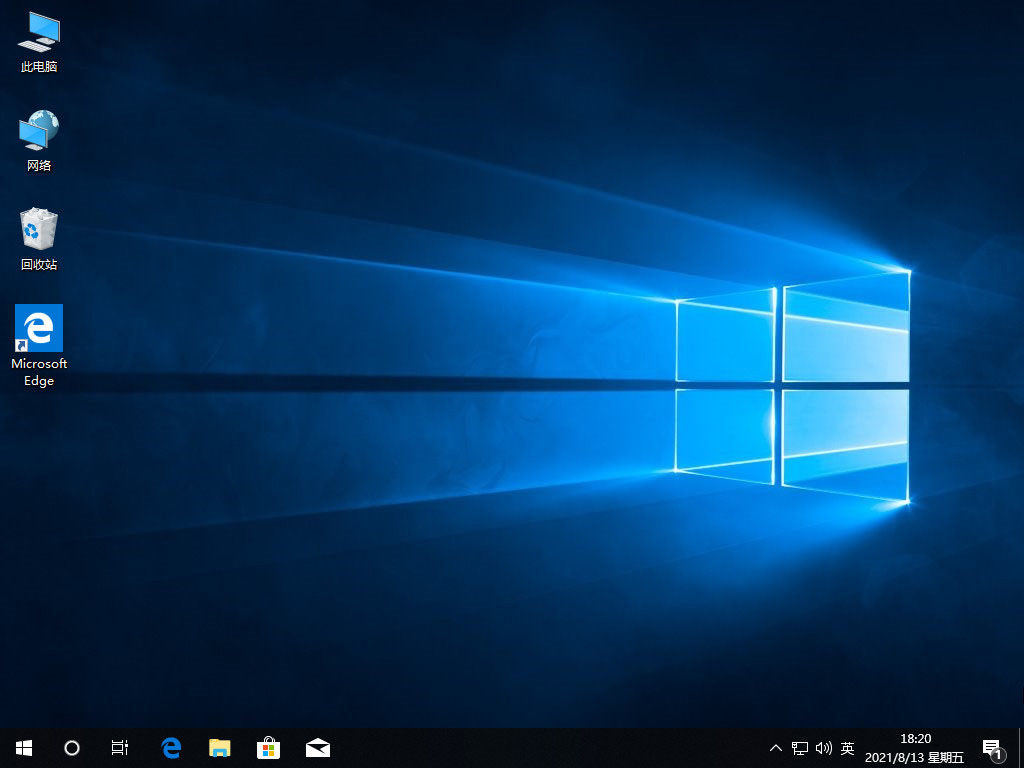
总结:
装机吧是一款非常好用的重装软件,我们可以使用U盘和在线重装的方法来帮助我们更好的重装系统。