因为现在很多小伙伴在使用电脑的过程中,可能会因为不太了解系统而造成系统操作不当,所以就会造成整个系统都得要重新安装,下面小编将会为大家提供具有可操作性的重装系统win7步骤教程。
工具/原料:
系统版本:windows7旗舰版
品牌型号:华为MateBook X Pro
软件版本:装机吧一键重装系统软件 v3.1+小白一键重装系统V2290
方法/步骤:
方法一:装机吧一键重装系统软件一键重装win7系统
1、首先下载安装好装机吧一键重装系统软件,双击打开软件。
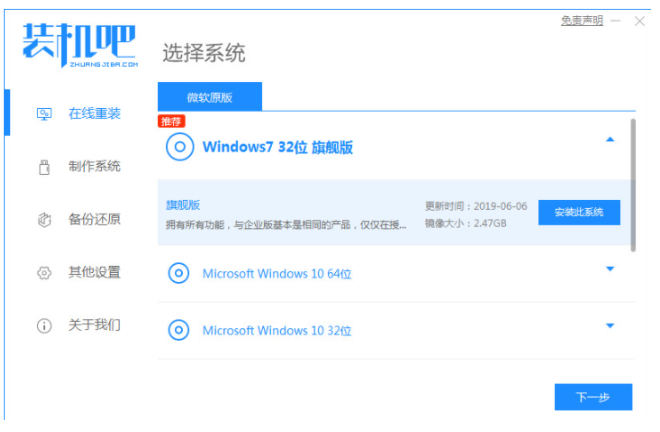
2、选择需要安装的win7系统进行下载安装,点击下一步。
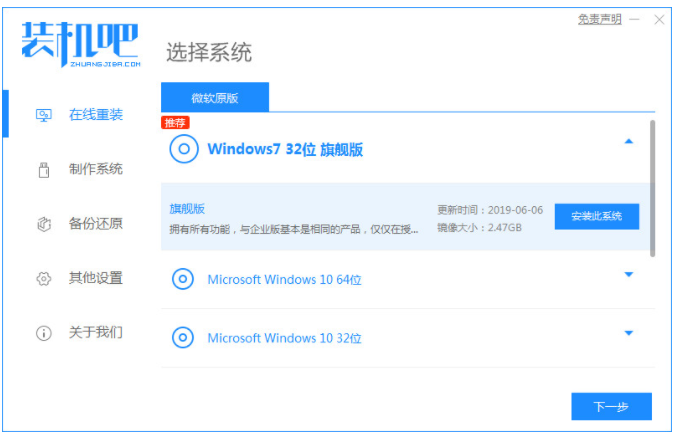
3、耐心等待系统镜像下载完成。
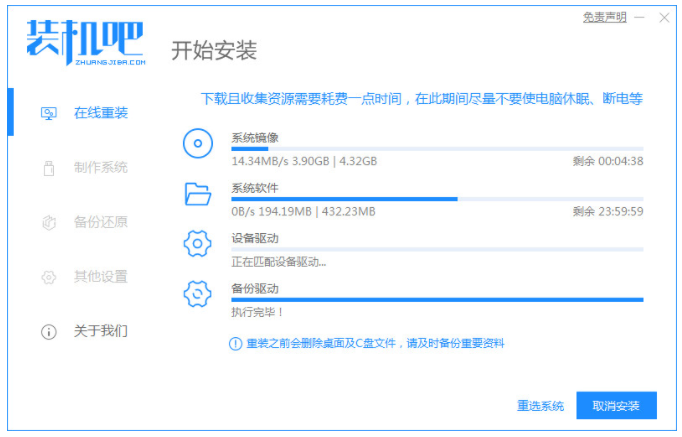
4、下载好了之后进行环境部署,重启电脑将会开始安装了。
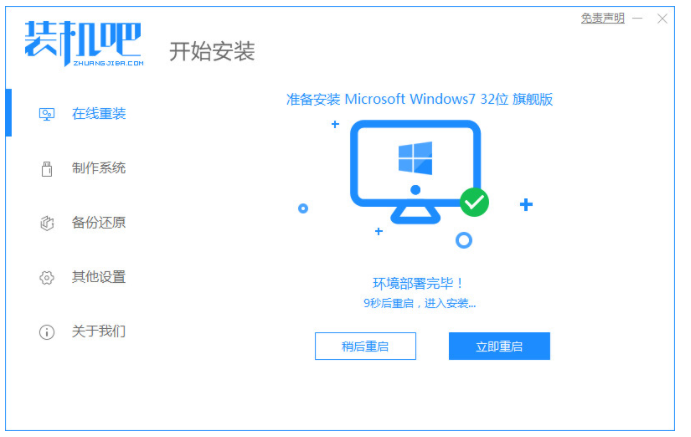
5、选择第二个按回车键进入电脑的pe安装系统。

6、在电脑的pe系统界面中打开装机吧工具,进行系统的安装。

7、点击立即重启电脑。重启电脑之后重装系统win7就成功了。
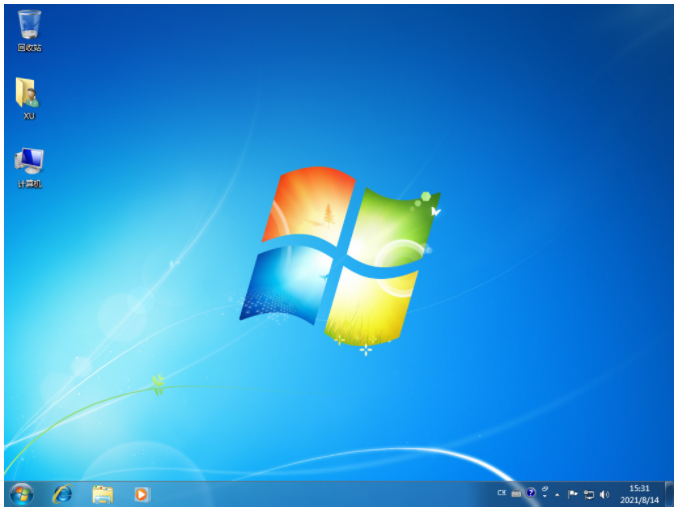
方法二:小白一键重装系统软件一键重装win7系统
1、在电脑上自行下载安装好小白一键重装系统工具并打开,选择我们需要安装的win7系统,点击下一步。
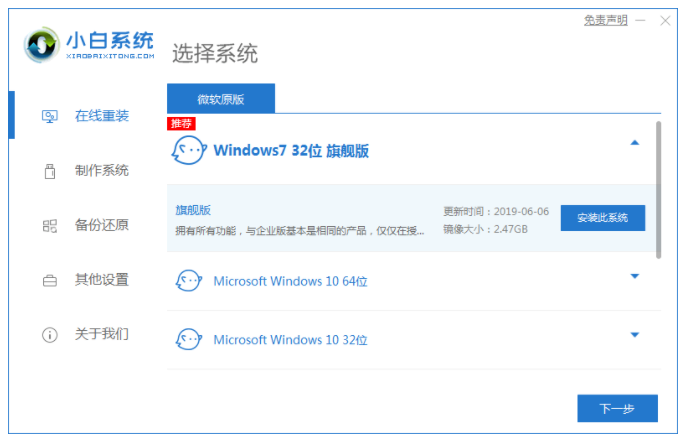
2、装机软件开始下载win7系统镜像文件资料等,请保持电脑网络的畅通。
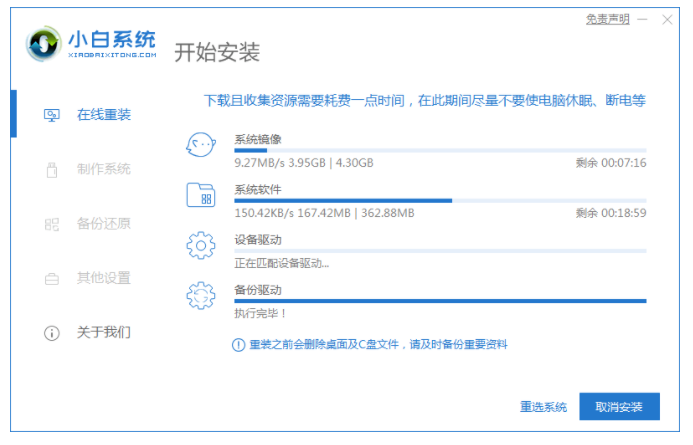
3、下载完成后会进行环境部署,选择重启电脑。
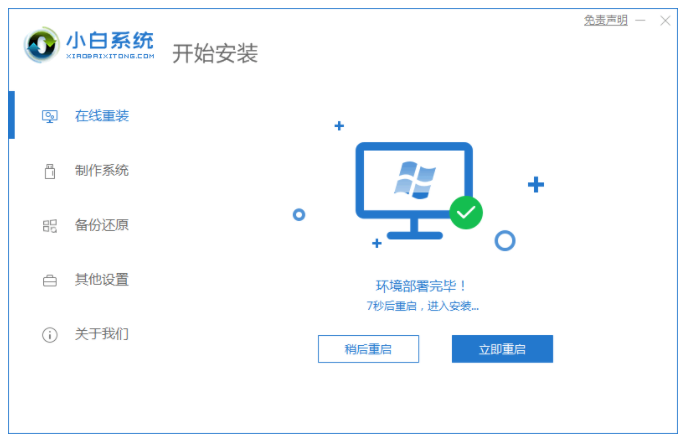
4、当电脑重启之后进入到windows启动管理器界面,选择第二个选项按回车键进入PE界面。
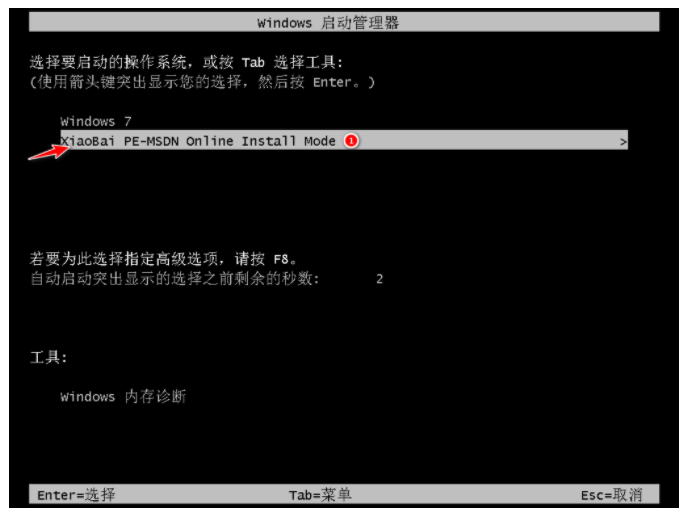
5、硬盘分区,修复引导过程中,耐心等待。
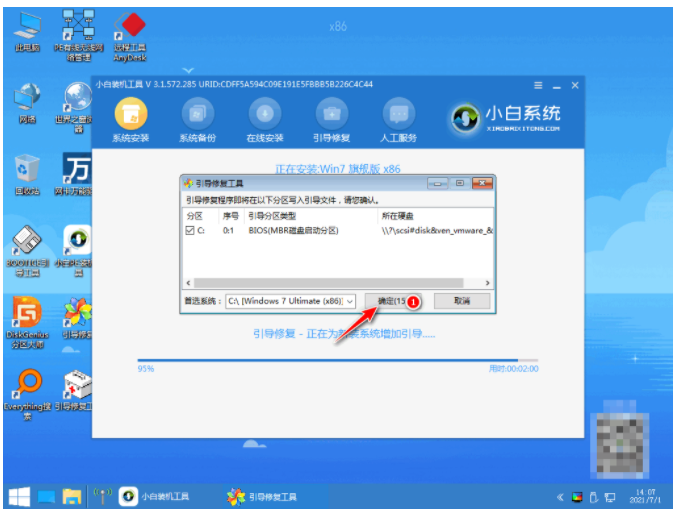
6、安装完成后耐心等待系统重启进入部署。

7、等待电脑重启后进入新系统桌面就能正常使用了。
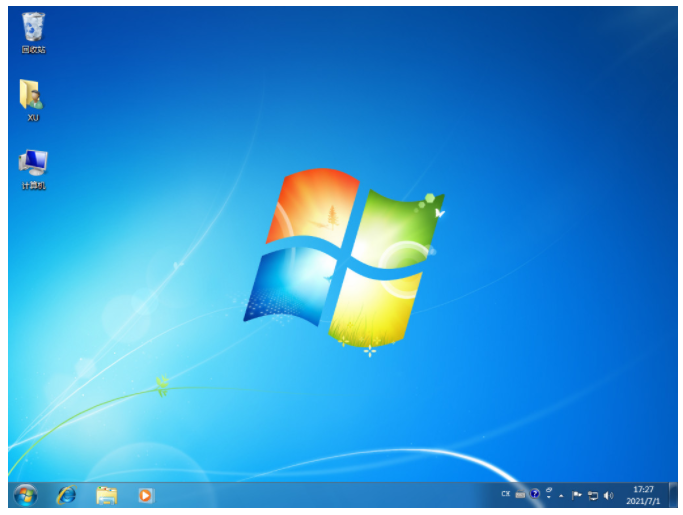
总结:
方法一:装机吧一键重装系统软件一键重装win7系统
1、U盘制作启动盘;
2、安装系统至电脑即可正常使用。
方法二:小白一键重装系统软件一键重装win7系统
1、首先进入小白软件,选择windows7系统;
2、重启电脑选择进入pe系统安装;
3、安装系统后再次重启电脑进入新系统桌面。