台式电脑系统重装步骤图解演示是什么?由于现在使用台式电脑的人依然很多,比如说企业和一些办公室都会在台式电脑上面安装win10,但是有些人系统崩溃了以后就不太会安装,所以下面小编提供自己安装win10的方法。
工具/原料:
系统版本:Windows10
品牌型号:联想yoga13
软件版本:装机吧v3.1.329.319 、小白一键重装系统V2209
方法/步骤:
方法一:使用装机吧工具的在线重装功能进行win10安装
1、台式电脑系统重装步骤图解演示,首先选择系统的安装。
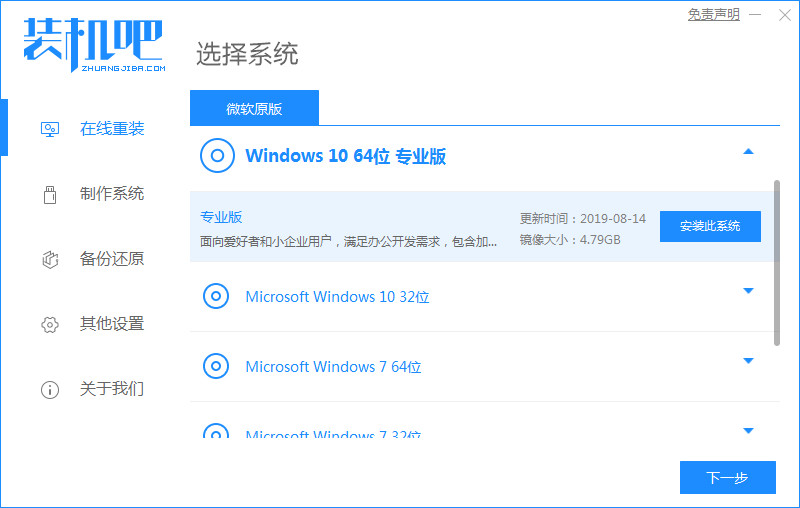
2、选择软件的安装。
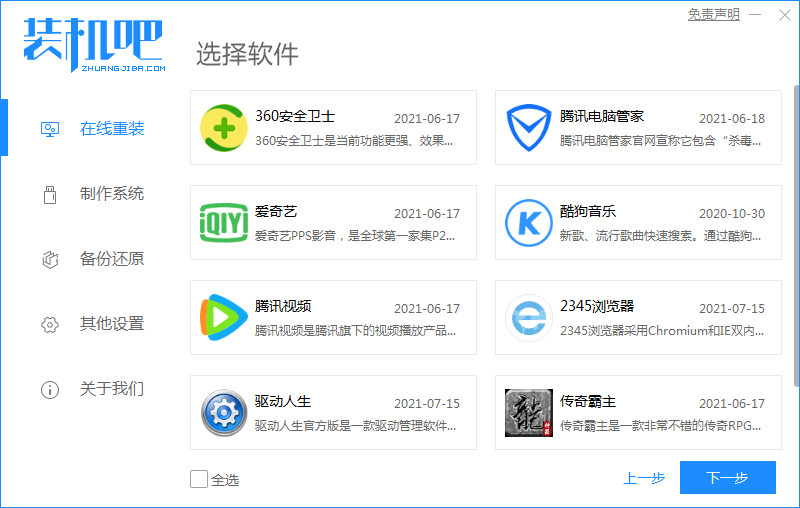
3、安装期间不要让电脑息屏。

4、准备开始安装。
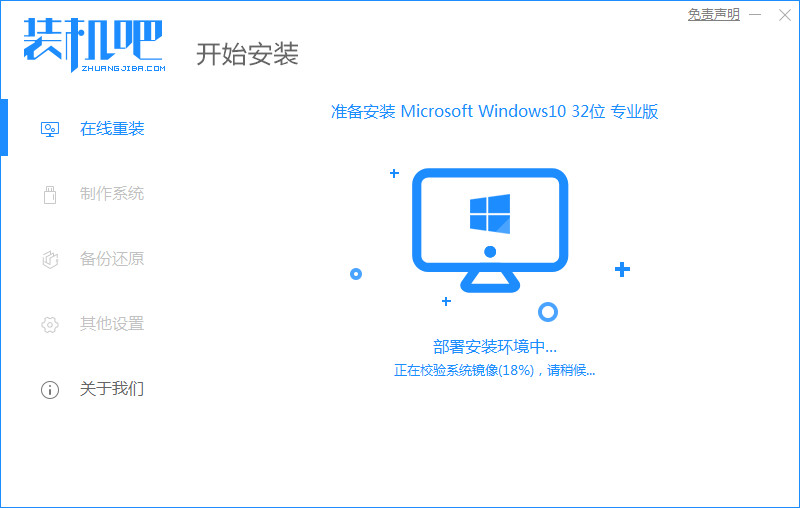
5、进入环境部署环节。
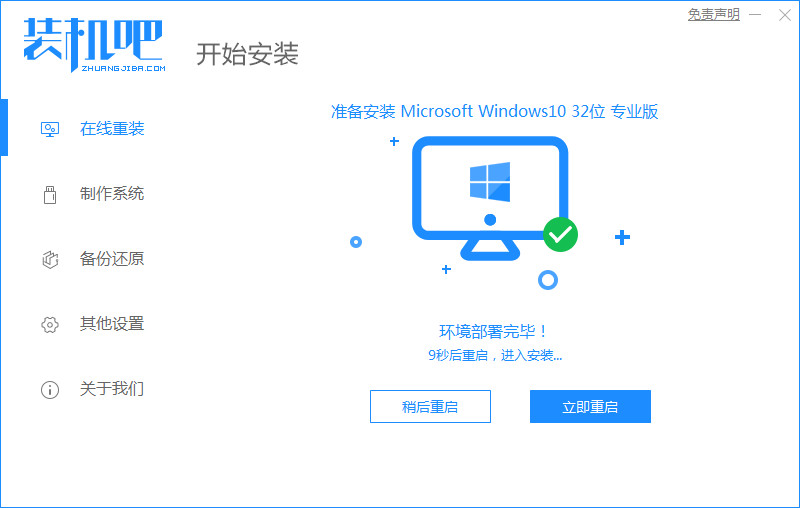
6、等待安装系统。
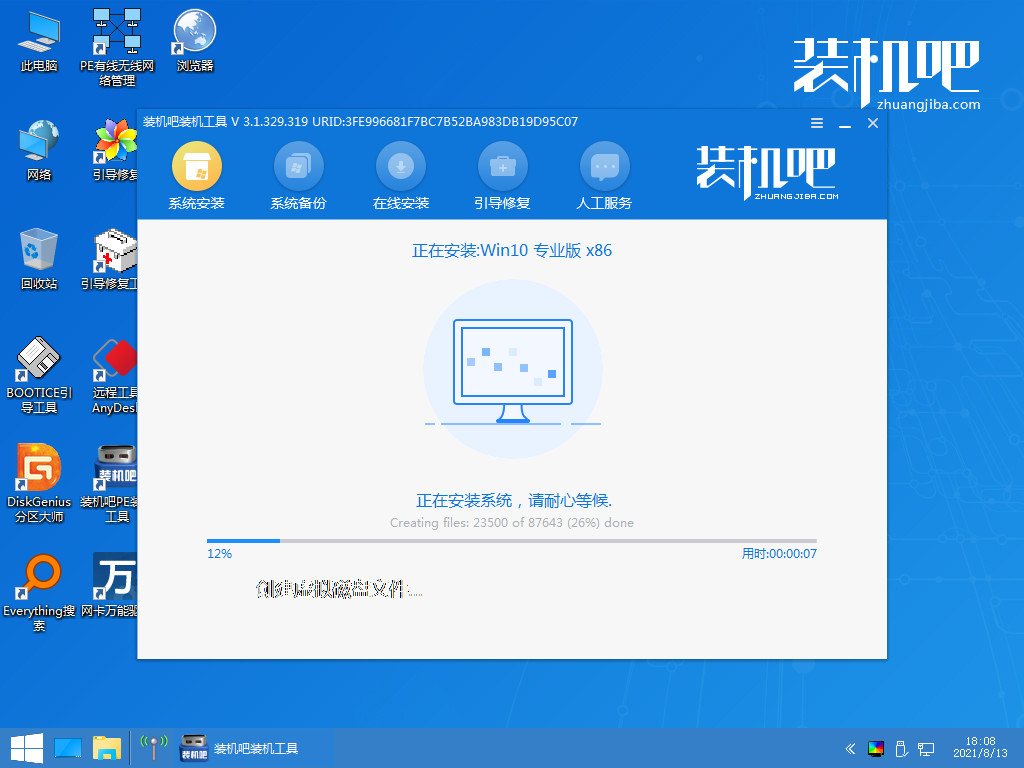
7、进入引导修复分区。
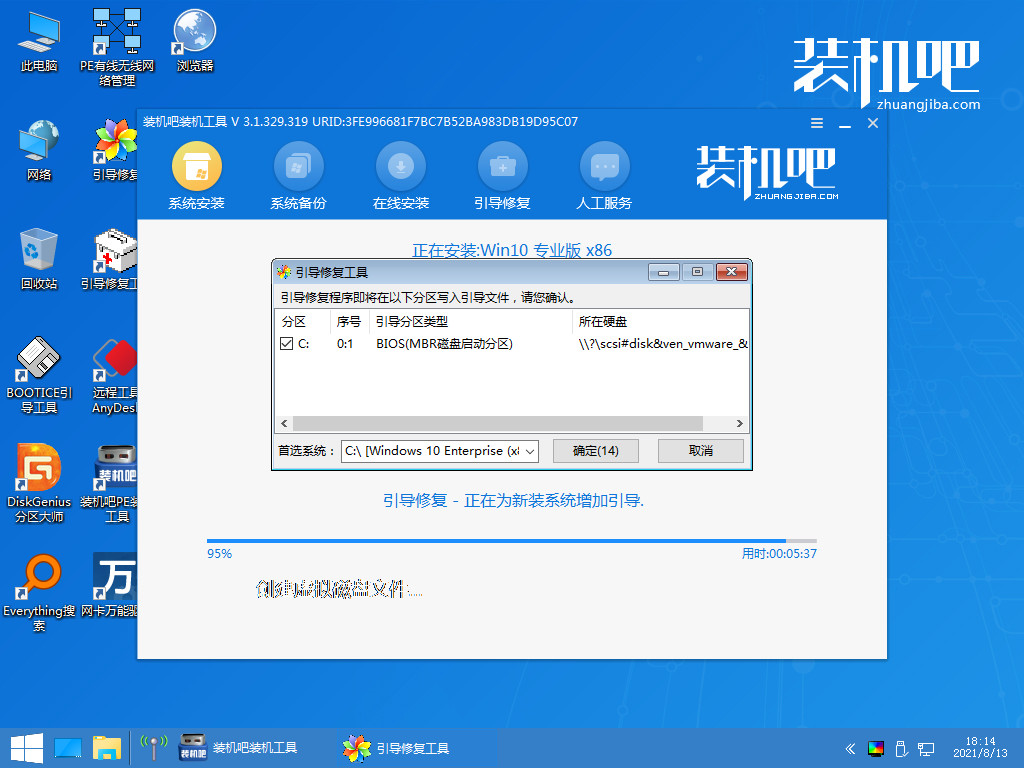
8、最后准备启动电脑,以上就是系统重装教程。
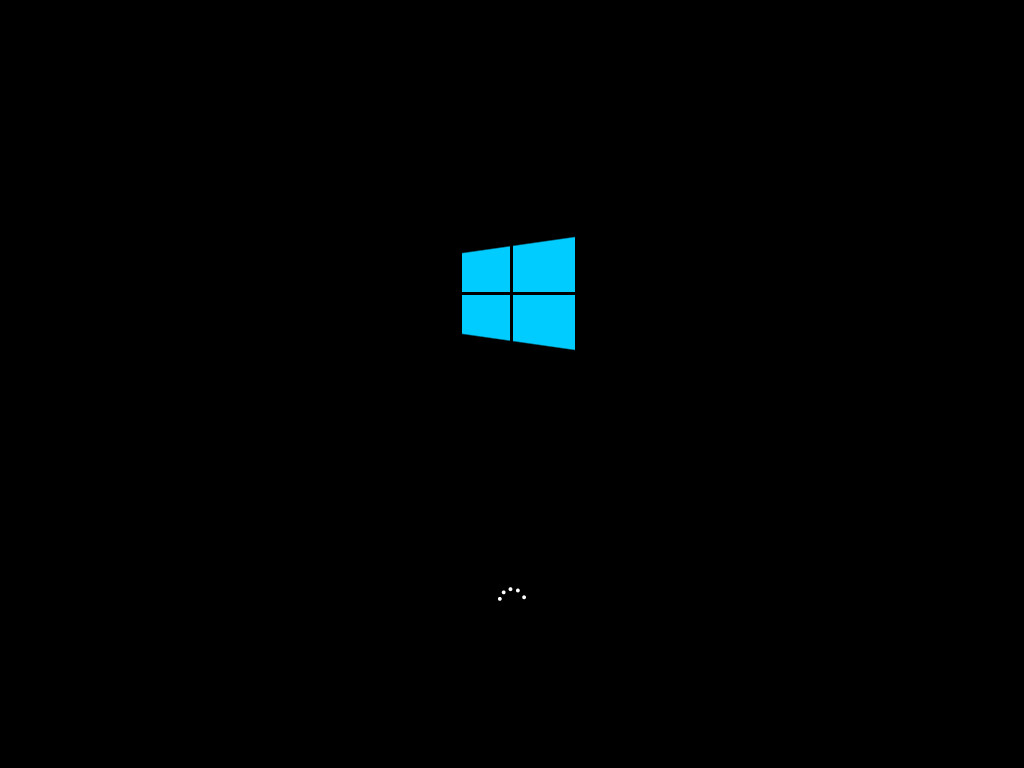
方法二:使用小白一键重装系统的在线重装功能进行win10安装
1、首先下载好软件开始安装。
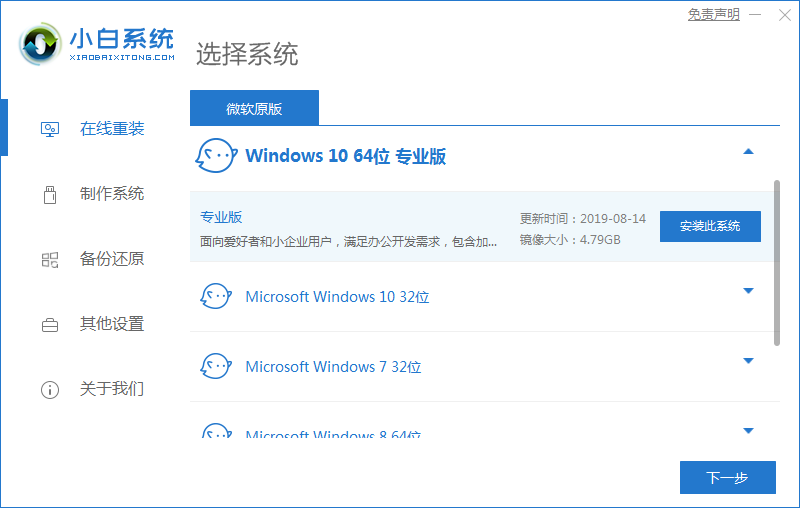
2、选择需要下载的软件。

3、匹配设备驱动,完成系统镜像开始安装。
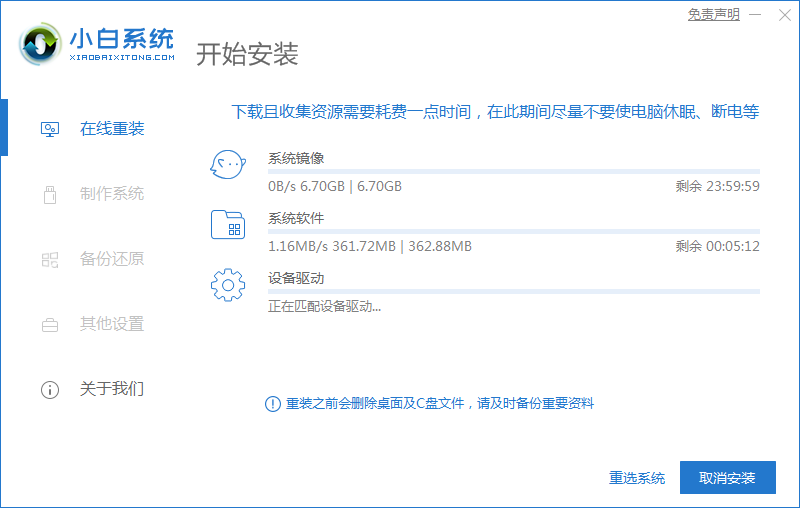
4、准备立即重启。
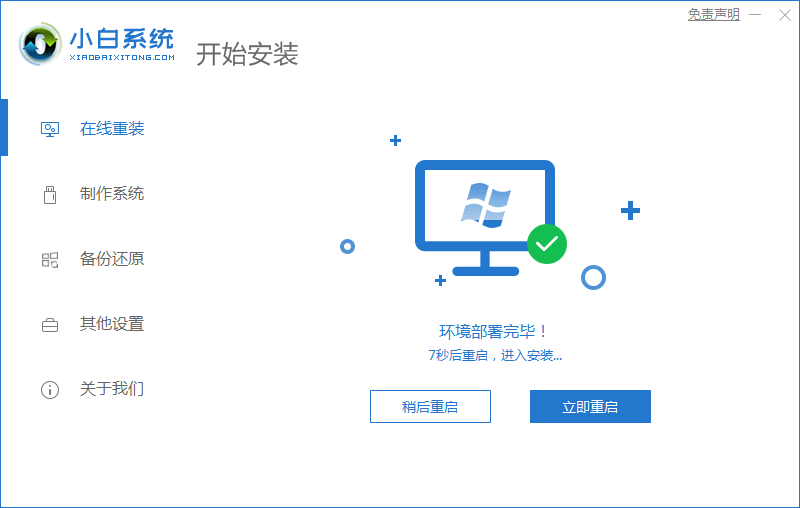
5、进入启动管理器页面,选择小白系统。
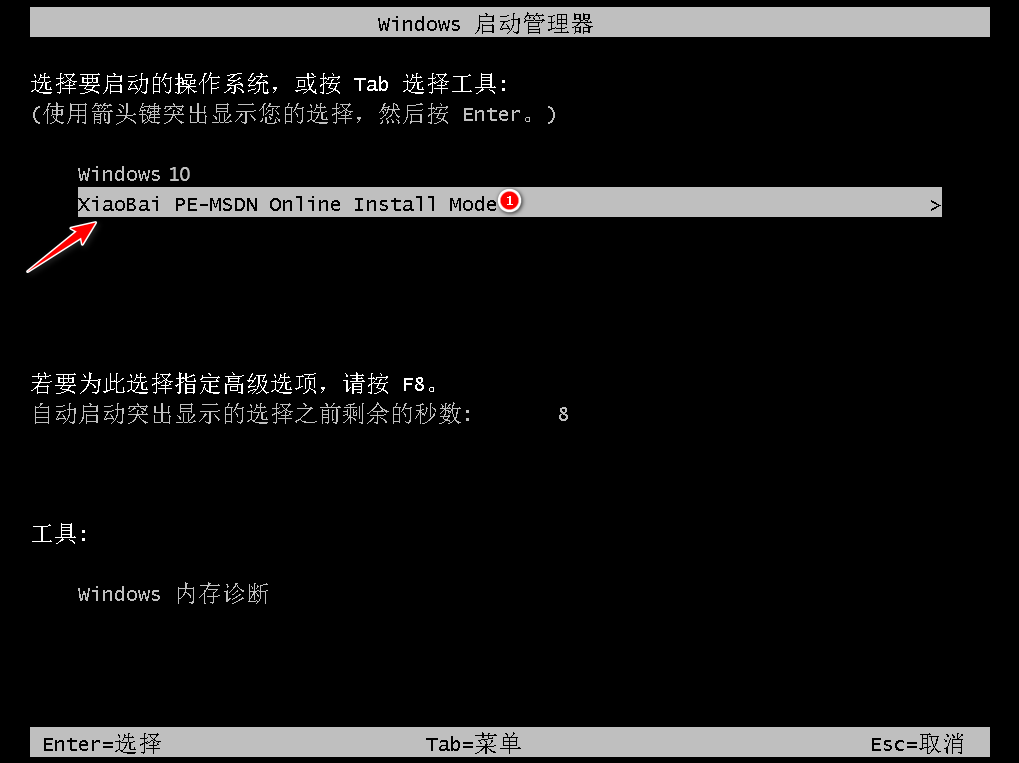
6、等待安装。

7、进入引导分区页面,选择BIOS模式。
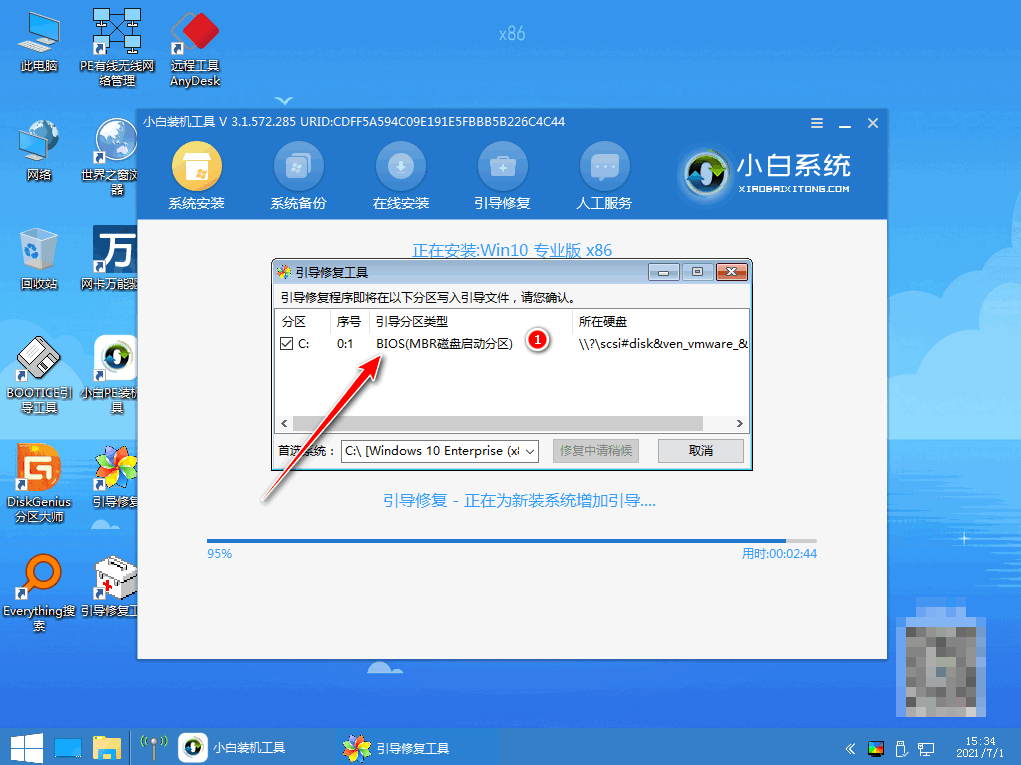
8、等待立即重启。
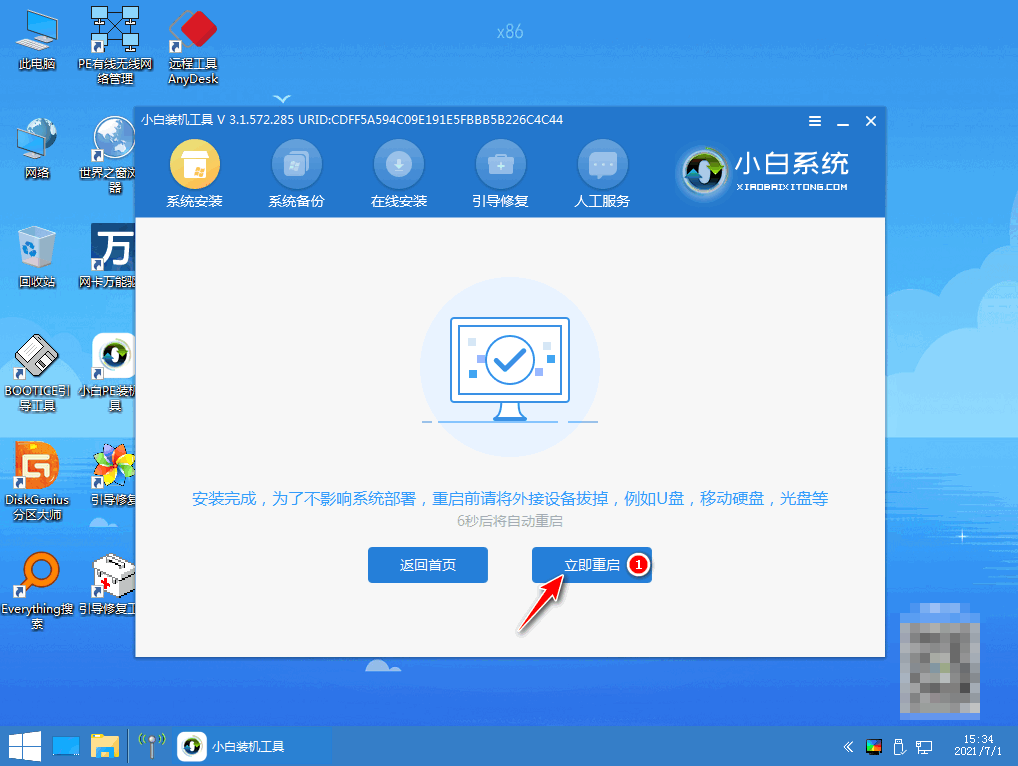
9、重启之后选择win10操作系统。

10、选择完毕之后回到桌面。
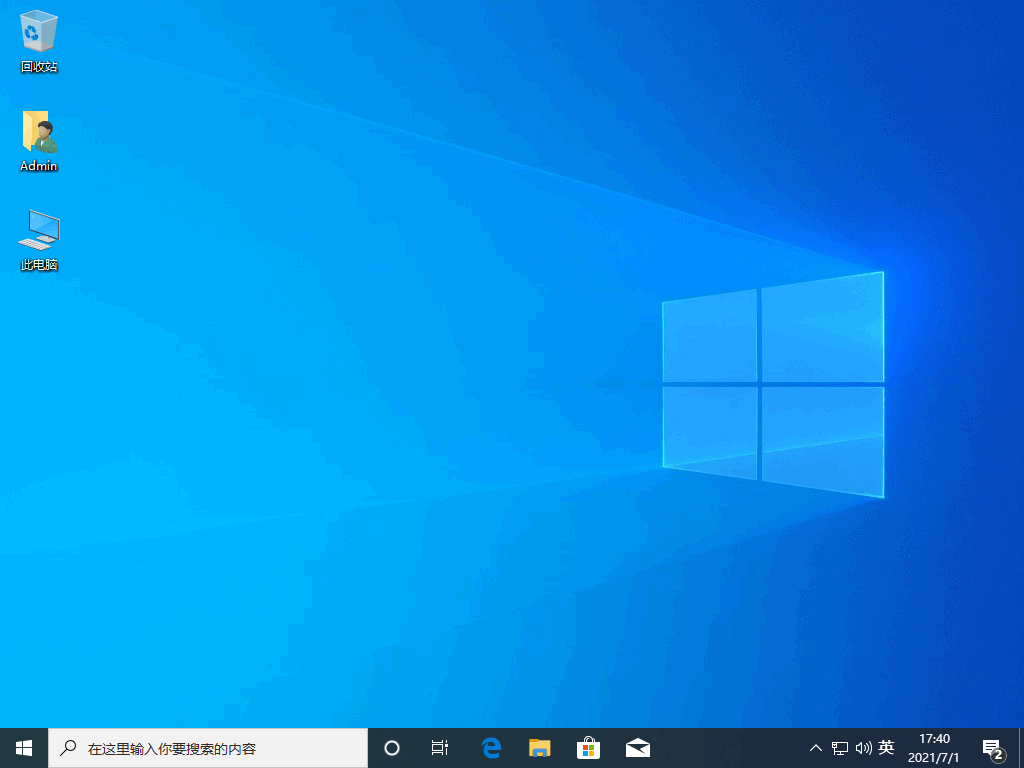
注意事项:注意重要文件的保存。
总结:以上是台式电脑系统重装步骤图解的演示,可以使用装机吧工具的在线重装功能进行win10安装或者使用小白一键重装系统的在线重装功能进行win10安装。