最近很多小伙伴都在关注最新的win11系统的消息,网上也流出很多win11的照片以及iso镜像安装包。一些小伙伴也想将电脑升级到win11系统,那么电脑系统安装视频教程大家了解过吗,下面一起来看看吧。
工具/原料:
系统版本:win11专业版
品牌型号:戴尔成就3681
软件版本:小白一键重装系统v2290
方法/步骤:
方法一:小白软件一键安装win11
1、首先来到小白系统官网界面,下载安装并打开小白一键重装系统软件,选择微软原版系统中的‘windows11系统后,点击‘安装此系统’,

2、接下来勾选我们常用的软件,如果不需要全部取消勾选。点击下一步。

4、小白软件此时将会自动下载win11原版镜像以及相关驱动,耐心等待完成。

5、win11下载完成之后,小白软件将会进入环境部署状态。

6、环境部署完毕之后,点击立即重启。

7、重启电脑后,选择‘XiaoBai PE-MSDN Online Install Mode’按回车键进入pe系统。

8、在pe系统环境中,小白软件将会开始自动执行windows11的安装。大家耐心等待完成即可。

9、系统安装完成后,鼠标点击立即重启。

10、重启电脑后,将进入win11正式版的引导界面。

11、引导完成之后,就可以进入windows11的桌面了。到此win11安装完成。

方法二、自定义重装win11系统
1、首先需要下载win11镜像文件,在小白一键重装系统微信公众号上回复windows11即可获取镜像文件。

2、需要准备一个8G以上的u盘,制作成系统盘,制作方法大家可以参照:小白u盘启动盘制作教程。

3、制作完成之后下载win11系统镜像文件,将它放入u盘中。然后将u盘插入到电脑中,重启电脑不断按快速启动键f12或del等键进入快速启动菜单的界面,将启动项设置为u盘。

4、接着即可使用u盘启动电脑,选择第一项pe系统进入了。

5、进入pe系统界面之后,打开小白装机工具,运行之前下载好的win11镜像安装程序。
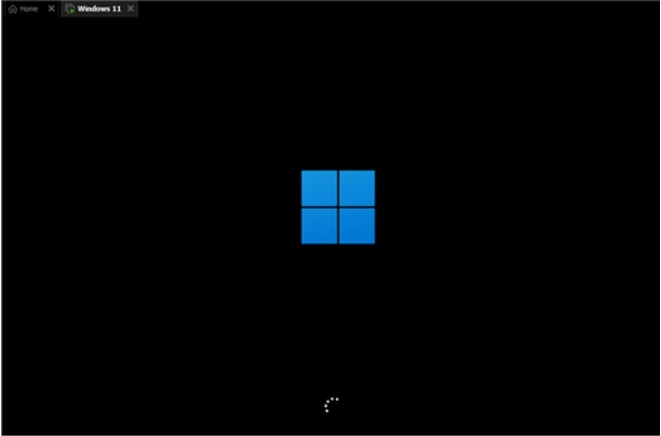
6、在列表界面中选择“win11”然后点击“下一步”。

7、大家根据提示设置国家和位置、偏好设置等等。
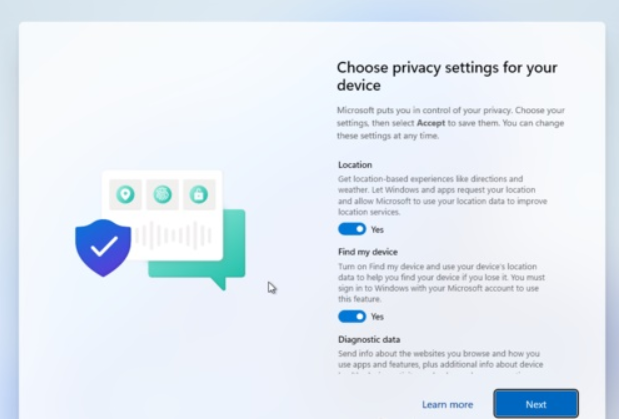
8、耐心等待自动安装完成,就可以正常使用win11系统了。

总结:
以上就是电脑系统安装视频教程图解啦,希望可以帮助到大家。