如果在使用电脑系统的时候,由于某些原因导致电脑系统的重要文件受损错误甚至崩溃无法运行,经常死机的话,我们一般需要给电脑重装系统解决。下面就教下大家电脑重装系统步骤图解。
工具/原料:
系统版本:windows10系统
品牌型号:惠普战66五代
软件版本:小熊一键重装系统v12.5.48.1745 、老毛桃u盘启动盘制作工具
方法/步骤:
方法一:使用U盘重装
1、准备一个空白U盘,下载老毛桃u盘启动盘制作工具。
2、打开老毛桃u盘启动盘制作工具,一键,注意制作u盘启动盘之前,关闭电脑杀毒软件。
3、老毛桃u盘启动盘制作完毕后,我们下载系统镜像保存在U盘启动盘里面即可。
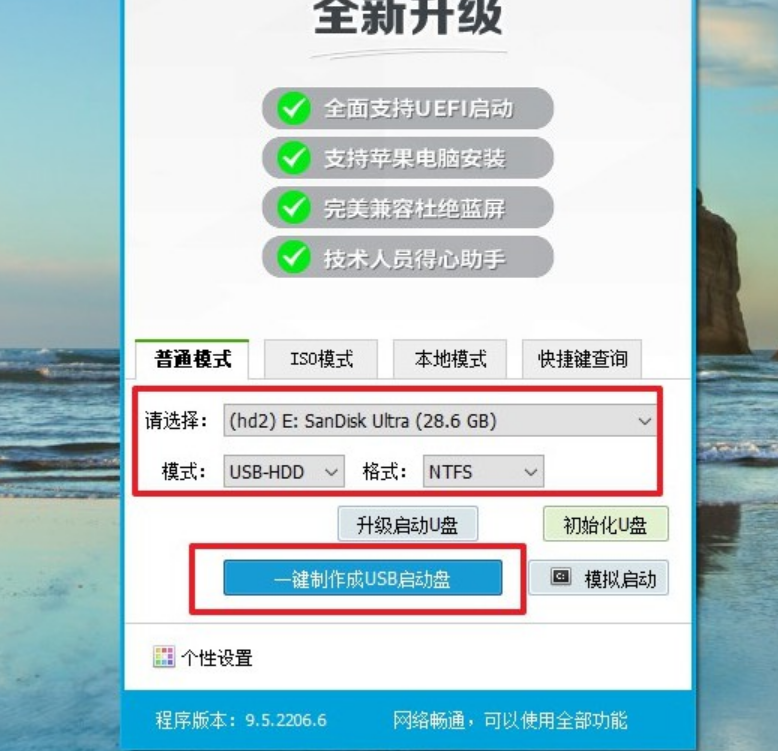
4、U盘启动快捷键设置U盘启动,查询电脑型号对应u盘启动快捷键,进行bios设置u盘启动即可。
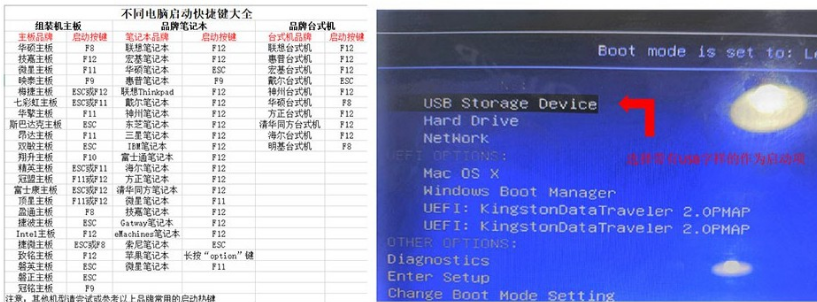
5、电脑Bios界面设置U盘为第一启动项,通过bios快捷键进入boot页面,设置u盘为第一位识别设备即可。
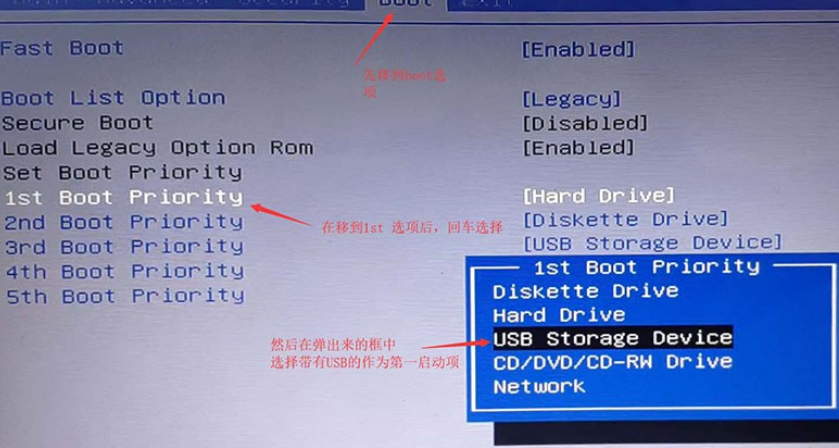
6、进入老毛桃u盘主菜单,移动至【1】并回车即可。
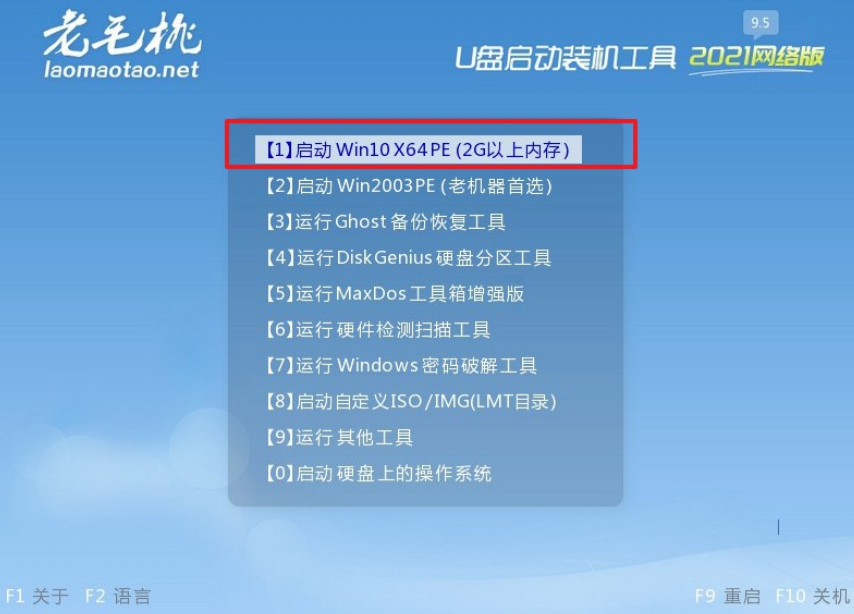
7、打开老毛桃一键装机软件,找到win10系统镜像,安装在c盘,点击执行。
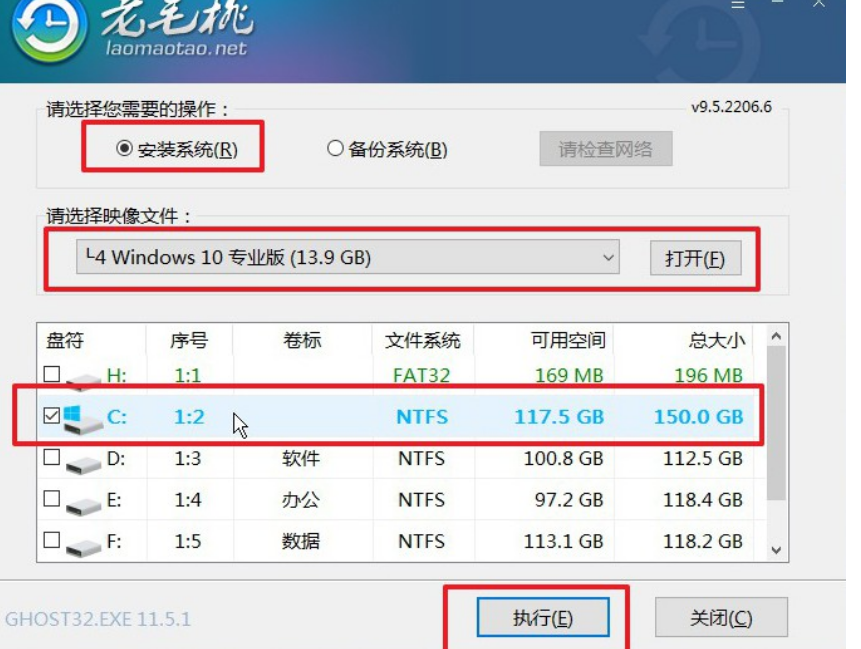
8、然后,电脑会自动重启安装系统,进入Windows 10系统界面则表示u盘重装成功。

方法二:使用小熊一键重装系统
1.首先下载并安装小熊一键重装系统软件,下载完成后打开软件,选择需要重装的windows7系统文件进行下载,然后点击下一步。
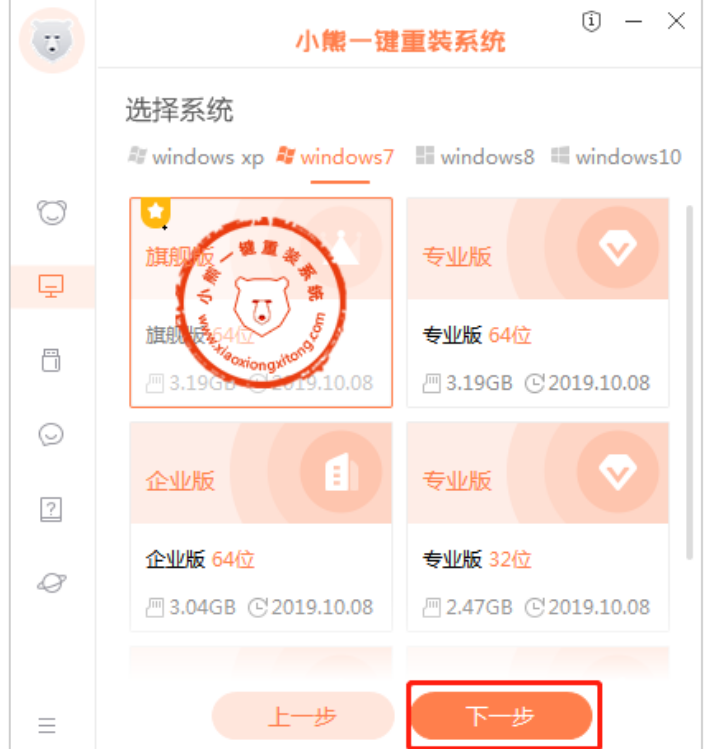
2.接下来选择需要备份重要的数据,点击下一步。
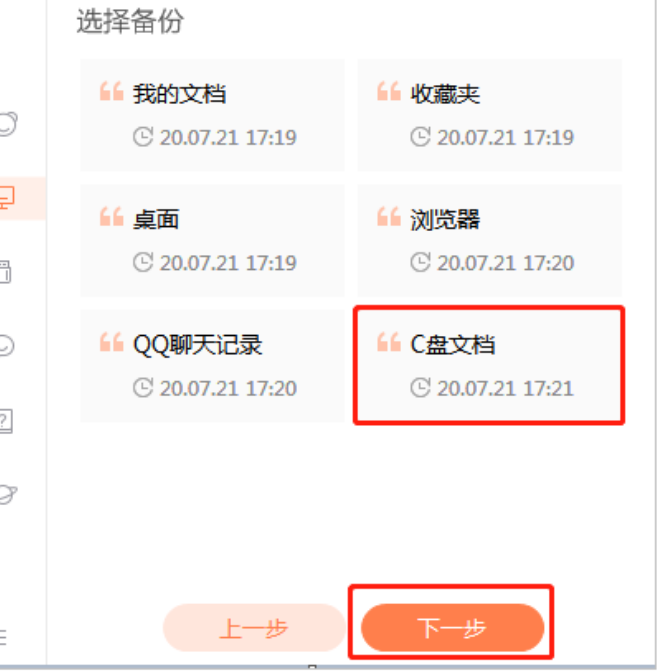
3.点击下一步后小熊开始自动下载win7系统文件,安装完成后点击“立即重启”。

4、重启后进入启动管理器界面,选择PE模式,回车进入。
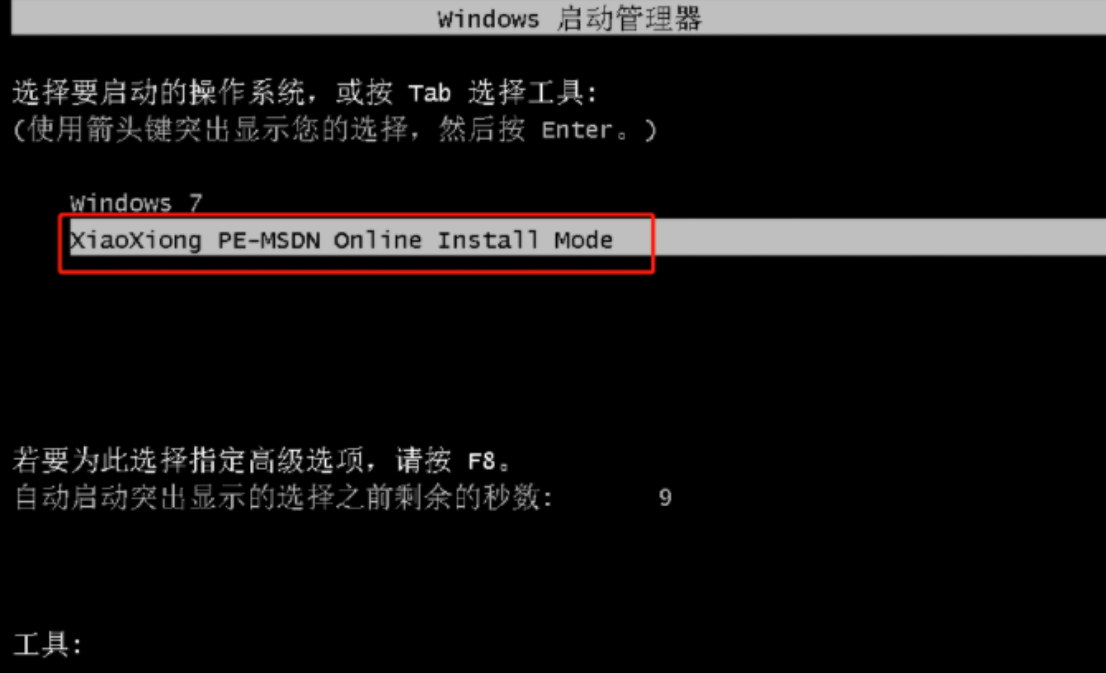
5、进入pe系统后,小熊会自动弹出安装win7系统界面,请耐心等待。
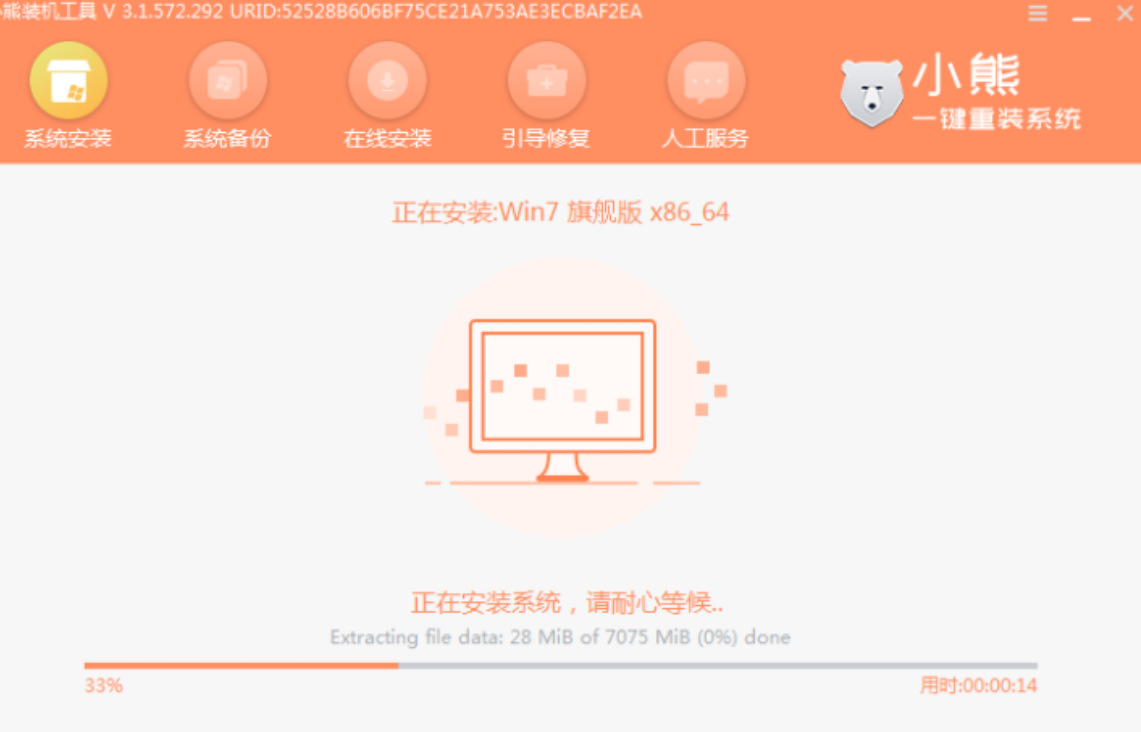
6、安装完成后点击立即重启。

7、重启后进入系统桌面则说明本次系统重装完成。

总结:
方法一:使用U盘重装
方法二:使用小熊一键重装系统
下载并安装小熊一键重装系统软件,下载完成后打开软件,选择需要重装的windows7系统文件进行下载;
备份重要的数据;
进入pe系统等待工具安装。