工具/原料:
系统版本:Windows 10
品牌型号:联想小新air15
软件版本:UltraISO软碟通 9.7.6.3829
方法/步骤:
一、Windows 10系统镜像下载
我们可以直接在msdn官网(msdn.hk/6/719/ )上下载Windows镜像文件,系统纯净;以Windows 10 企业版 64位为例,下载地址:msdn.hk/ html/2015/1551.html ,复制下载链接到迅雷即可。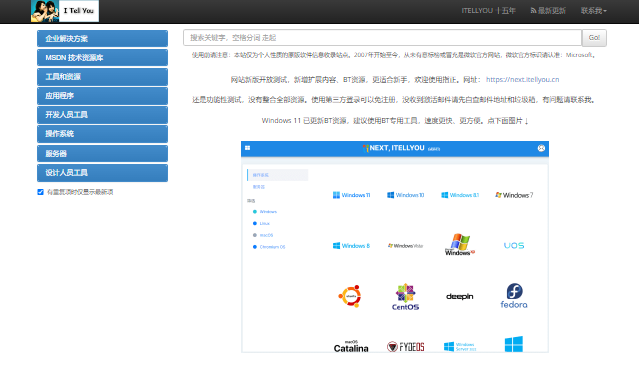 <
span style="color: inherit;">二、制作U盘启动盘
<
span style="color: inherit;">二、制作U盘启动盘
1、首先先下载并安装ultraISO软碟通工具,输入注册码注册使用。


2、插入U盘到电脑,打开UltraISO,点击“文件”,选择“打开”。
 3、在对话框中选择刚下载的win10系统镜像文件,点击“打开”。
3、在对话框中选择刚下载的win10系统镜像文件,点击“打开”。
 4、点击“启动”,选择“写入硬盘映像”。
4、点击“启动”,选择“写入硬盘映像”。
 5、在弹出的对话框中查看“硬盘驱动器”所选盘符,默认会选择刚插入的U盘,没有的话就自己手动选择,其余选
项默认即可。
5、在弹出的对话框中查看“硬盘驱动器”所选盘符,默认会选择刚插入的U盘,没有的话就自己手动选择,其余选
项默认即可。
 6、点击“格式化”进行格式化U盘(U盘内资料需提前备份),“文件系统”选择“FAT32(默认)”,点击“开始”,等待格式化完成后点击“确定”并关闭。
6、点击“格式化”进行格式化U盘(U盘内资料需提前备份),“文件系统”选择“FAT32(默认)”,点击“开始”,等待格式化完成后点击“确定”并关闭。
 7、点击“写入”,由于U盘文件已经备份并格式化,点击“是”即可。
7、点击“写入”,由于U盘文件已经备份并格式化,点击“是”即可。
 8、这时软件会将系统文件写入U盘,当出现“刻录成功!”信息后说明U盘启动盘已经制作完成,点击“返回”退出即可。
8、这时软件会将系统文件写入U盘,当出现“刻录成功!”信息后说明U盘启动盘已经制作完成,点击“返回”退出即可。

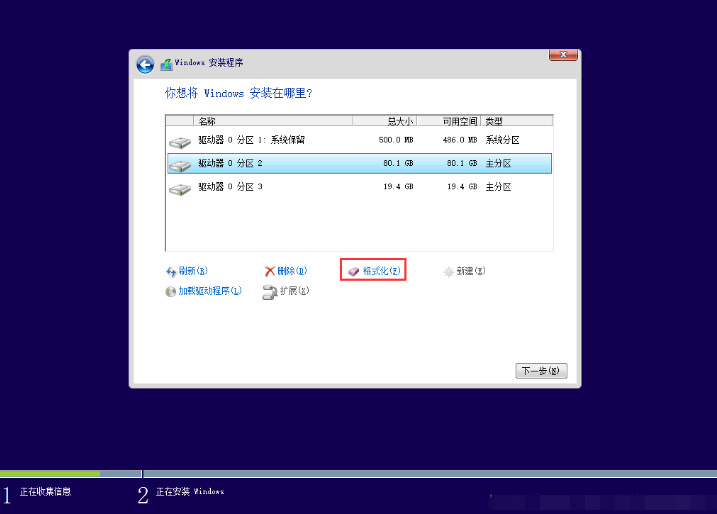 <
span style="font-size: 15px; color: rgb(85, 85, 85);">三、启动安装Windows 10 系统
<
span style="font-size: 15px; color: rgb(85, 85, 85);">三、启动安装Windows 10 系统
1、将制作好的U盘启动盘插入需要安装系统的电脑上,重启电脑,在出现Lenovo界面时按F12进入bios(重启时可以一直快 速按着F12),使用“↓”选择“USB HDD”,按“Enter”进入。
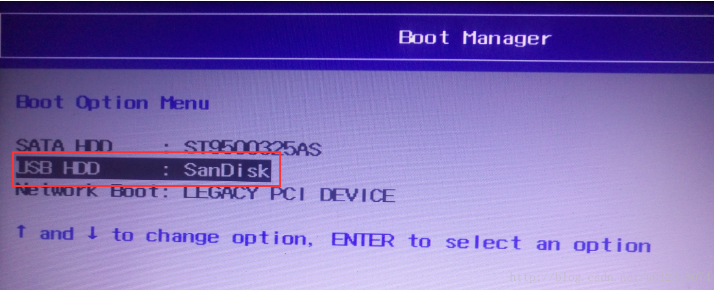 2
、出现系统安装对话框,默认设置点击“下一步”继续‘。
2
、出现系统安装对话框,默认设置点击“下一步”继续‘。
 3、点击“现在安装”。
3、点击“现在安装”。
 4、接受许可条款进入下一步,点击“自定义”选项。
4、接受许可条款进入下一步,点击“自定义”选项。
 5、选中“驱动器 0 分区2”,点击“格式化”
进行格式化,这是需要安装操作系统的盘,也就是安装好系统后的C盘,若之前电脑内其它盘有文件,不要动,只需将这一个盘格式化即可,安装好系统后其它盘的文件还存在。
5、选中“驱动器 0 分区2”,点击“格式化”
进行格式化,这是需要安装操作系统的盘,也就是安装好系统后的C盘,若之前电脑内其它盘有文件,不要动,只需将这一个盘格式化即可,安装好系统后其它盘的文件还存在。
 6、点击“下一步”。
6、点击“下一步”。
 7、此时系统会自动安装Windows10系统,完成后会出现重启界面,拔掉U盘,让其自动重启。
7、此时系统会自动安装Windows10系统,完成后会出现重启界面,拔掉U盘,让其自动重启。
 8、重启后会进入“快速上手”设置界面,选择“自定义”选项。
8、重启后会进入“快速上手”设置界面,选择“自定义”选项。
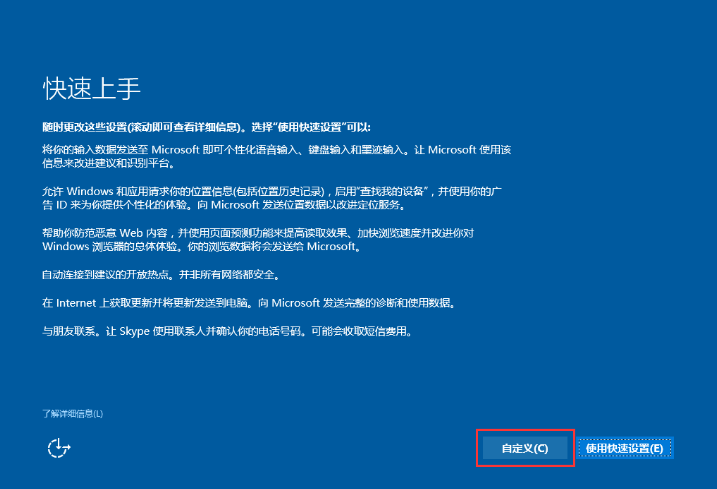
9、建议将以下选项都设置为“关”,点击“下一步”,同样设置为“关”,如果自己需要也可以保持默认开启
。

10、选择“加入本地Active Directory域”,点击“
下一步”。
 11、设置用户名和密码,建议用户名为英文,
最好使用密码,有效保障电脑数据安全。
11、设置用户名和密码,建议用户名为英文,
最好使用密码,有效保障电脑数据安全。
 12、小娜语音助
手可以开启,可进行语音操作等,点击“启用Cortana(小娜)”。
12、小娜语音助
手可以开启,可进行语音操作等,点击“启用Cortana(小娜)”。

以上就是小编为大家详细介绍的电脑系统安装步骤图,希望能够帮到大家。