工具/原料:
系统版本:Windows 10系统
品牌型号:Dell XPS 9510
软件版本:系统之家装机大师 V1.5.2.103
方法/步骤:
借助系统之家装机大师重装系统
1、下载U盘启动盘工具,下载后,打开软件,软件会自动识别当前电脑信息和状态。
 2、点击上方制作U盘启动,进入界面后,保持默认格式直接点击开始制作。
2、点击上方制作U盘启动,进入界面后,保持默认格式直接点击开始制作。
 3、在制作过程中,软件会自动联网下载PE数据。
3、在制作过程中,软件会自动联网下载PE数据。
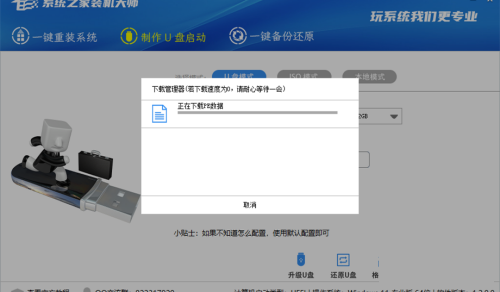 4、下载完成后,软件将会提示
制作U盘启动盘时,会将U盘格式化,用户如果有重要资料需单独备份。
4、下载完成后,软件将会提示
制作U盘启动盘时,会将U盘格式化,用户如果有重要资料需单独备份。
 5、点击制作后,等待,就会出现制作成功字样。
5、点击制作后,等待,就会出现制作成功字样。
 6、制作成功后,点击模拟启动BIOS启动,查看是否制作成功。
6、制作成功后,点击模拟启动BIOS启动,查看是否制作成功。
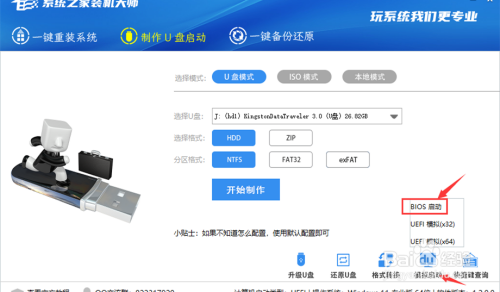 7、此界面说明已经制作成功。
7、此界面说明已经制作成功。
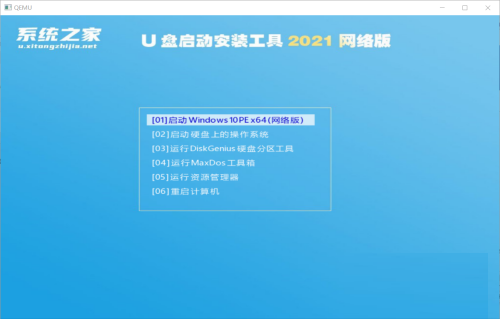 8、再将需要安装的Win10文件移入
其中即可。
8、再将需要安装的Win10文件移入
其中即可。
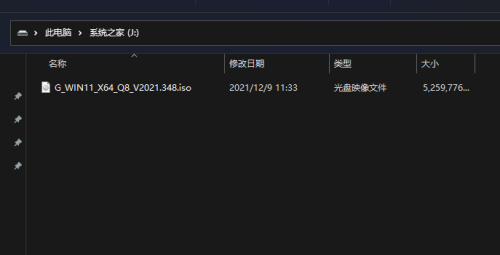 9、将U盘设为启动项后,进入PE选择02项。
9、将U盘设为启动项后,进入PE选择02项。
 10、进入后,点击桌面的一键重装系统工具。
10、进入后,点击桌面的一键重装系统工具。
 11、浏览我们下载好的镜像,选择我们需要安装的分区。
11、浏览我们下载好的镜像,选择我们需要安装的分区。
 11、到这一步直接点击安装。
11、到这一步直接点击安装。
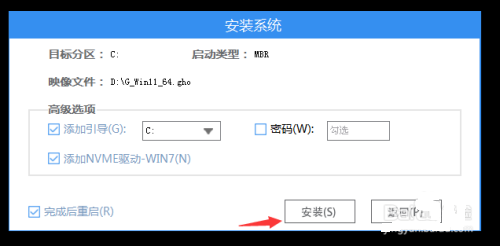 12、然后等待系统还原。
12、然后等待系统还原。 13、系统还原完毕后,软件会提示重启,这时需要用户先拔出U盘,再重启电脑。
13、系统还原完毕后,软件会提示重启,这时需要用户先拔出U盘,再重启电脑。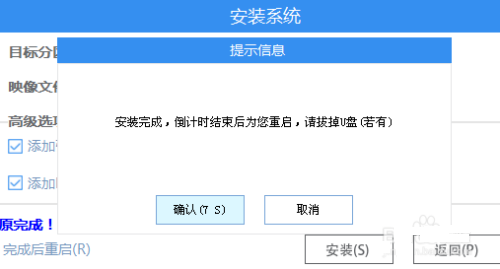 总结:<
/b>
总结:<
/b>
上文就是小编为大家详细介绍的台式电脑系统重装步骤,希望能够帮到大家。