工具/原料:
系统版本:win7系统
品牌型号:联想小新 Air 14
方法/步骤:
一、安装前的准备工作
1、备份硬盘所有重要的文件(注:GPT分区转化MBR分区时数据会丢失)
2、8G左右的U盘:U盘启动盘制作工具(PE特点:1,绝无捆绑任何软件的启动盘。2,支持PE自动修复UEFI+GPT引导。3,支持LEGACY/UEFI双引导。4,一键装机自动注入nvme驱动)
3、支持AMD 锐龙(Ryzen)7系统下载:WIN7新机型镜像下载(1,新机型集成USB3.0/usb3.1驱动,解决安装过程无法识别USB设备的问题。2,解决nvme固态蓝屏的问题)
二、锐龙装win7系统bios设置
1、重启电脑连续按[DEL]键进入BIOS设置。
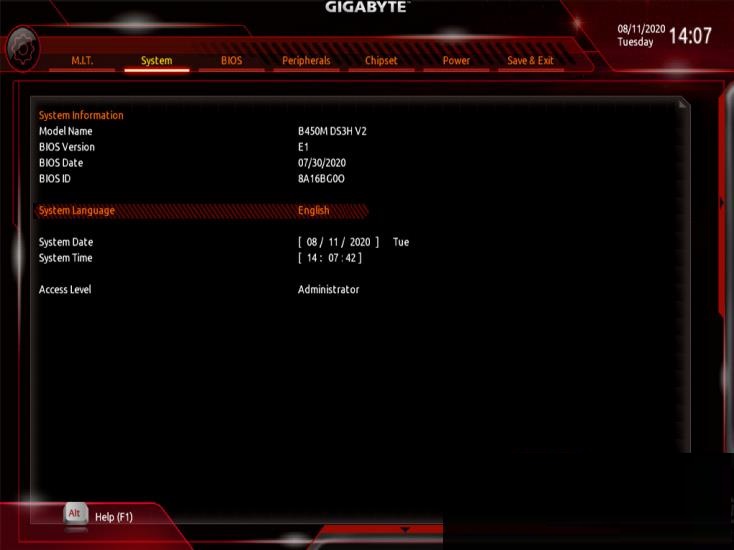 2、进入BIOS后,由于有些网友英文不好,可以进入BIOS后切我为简体中文。
2、进入BIOS后,由于有些网友英文不好,可以进入BIOS后切我为简体中文。
 3、按键盘方向键右键切换到BIOS选项,将CSM Support改成enabled开启csm兼容模式,并把storage boot option control启动模式改成legacy only传统引导
3、按键盘方向键右键切换到BIOS选项,将CSM Support改成enabled开启csm兼容模式,并把storage boot option control启动模式改成legacy only传统引导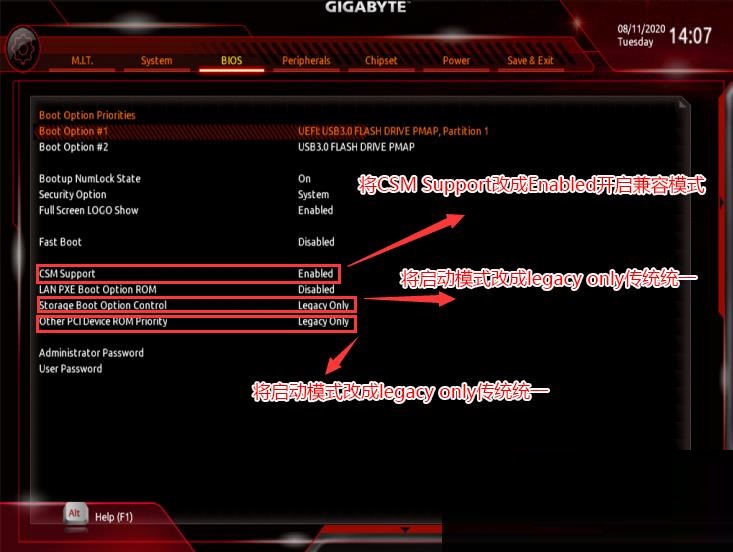 4、再切换到chipset选项,将STAT Mode硬盘模式改成AHCI模式。
4、再切换到chipset选项,将STAT Mode硬盘模式改成AHCI模式。
 5、改好bios按键盘上的F10保存。
5、改好bios按键盘上的F10保存。
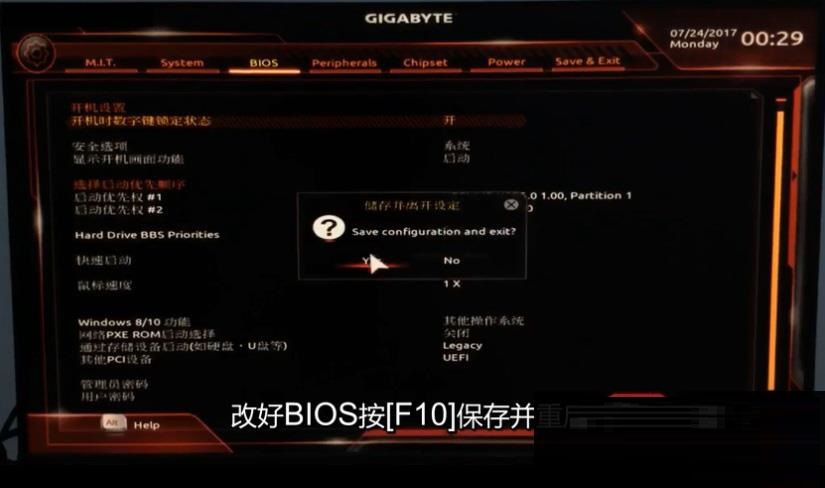 6、插入U盘启动盘,重启不停的按F12,选择识别到U盘启动项(默认有uefi U盘启动和传统模式,这里记得要uefi启动的就要制作支持uefi的U盘启动),回车。
6、插入U盘启动盘,重启不停的按F12,选择识别到U盘启动项(默认有uefi U盘启动和传统模式,这里记得要uefi启动的就要制作支持uefi的U盘启动),回车。
 三、 锐龙硬盘分区格式为MBR分区(建议采用legacy+mbr方式安装)
三、 锐龙硬盘分区格式为MBR分区(建议采用legacy+mbr方式安装)
1、选择U盘启动盘进入PE后,在桌面上运行DiskGenius分区工具,点击菜单栏的【硬盘】,选择【转换分区表类型为MBR格式】,然后点击【快速分区】进行分区.
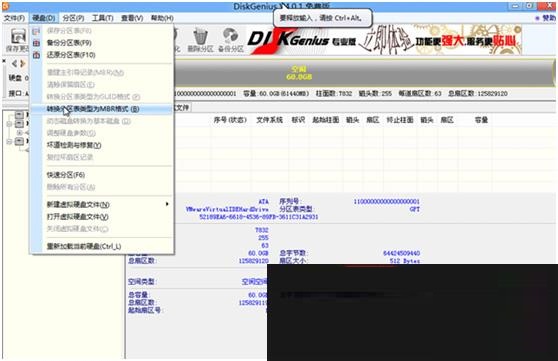 四、锐龙安装WIN7过程
四、锐龙安装WIN7过程
1、以上操作做完后,运行桌面的"一键装机"工具,然后首先点击浏览,在U盘找到我们下载好的ghost版本的iso或者gho文件,以c盘为系统盘,把win7系统安装在c盘中,点击确定。
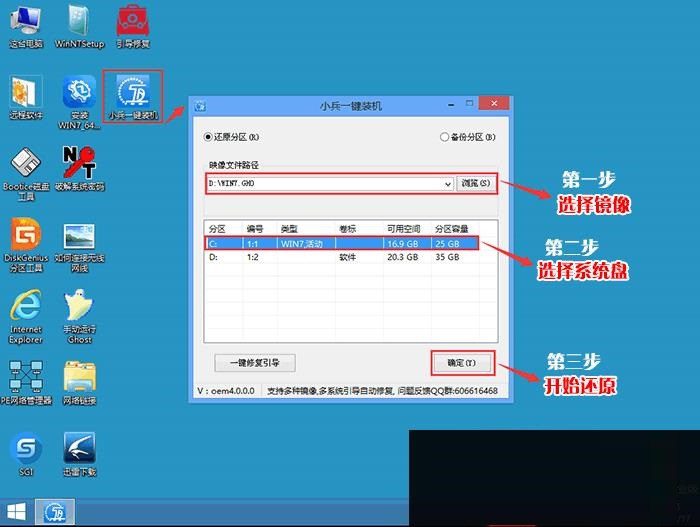 2、点击开始后,等待释放GHO安装程序,电脑便会自动重启电脑。
2、点击开始后,等待释放GHO安装程序,电脑便会自动重启电脑。
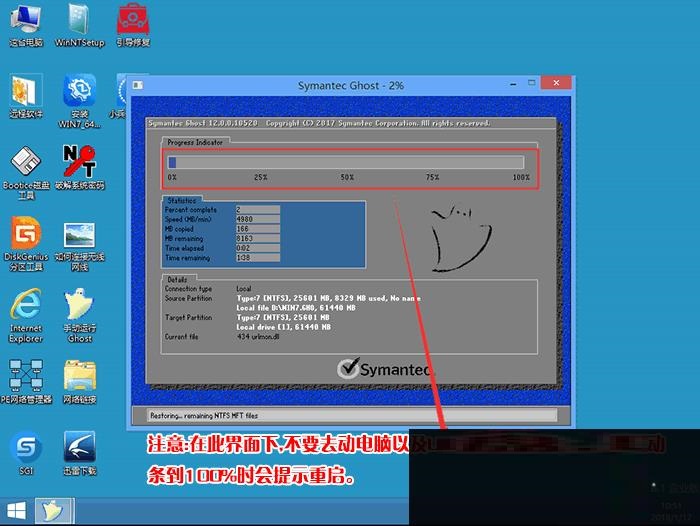 3、拔掉U盘电脑重启后,系统会自动完成后续的程序安装,直到看到桌面,系统就彻底安装成功了。
3、拔掉U盘电脑重启后,系统会自动完成后续的程序安装,直到看到桌面,系统就彻底安装成功了。
 注意事项:
注意事项:
1、如果安装的系统盘是nvme固态硬盘,建议采用uefi+gpt方式安装。
2、如果是uefi引导只支持win7 64位,同时注意关闭安全启动和开启兼容模式.
3、无论什么主板,如果支持传统模式legacy的情况,建议采用legacy+mbr方式安装成功率高,同时注意关闭“安全启动”和开启“cms兼容模式”。
总结:
关于锐龙win7系统安装教程小编就为大家介绍到这,希望能够对大家有所帮助。