win7重装系统你会吗?想要给自己的电脑win7系统重装来修复解决一些电脑系统故障故障,那么win7怎么重装系统呢?下面我就给大家带来简单的win7重装系统教程,大家一起来看看吧。
工具/原料:
系统版本:win7
品牌型号:笔记本电脑
软件版本:小白一键重装系统V2290
方法/步骤:
1、下载并打开”小白一键重装系统“软件,进入这个页面后选择自己需要重装的win7系统,单击”安装此系统“选项。
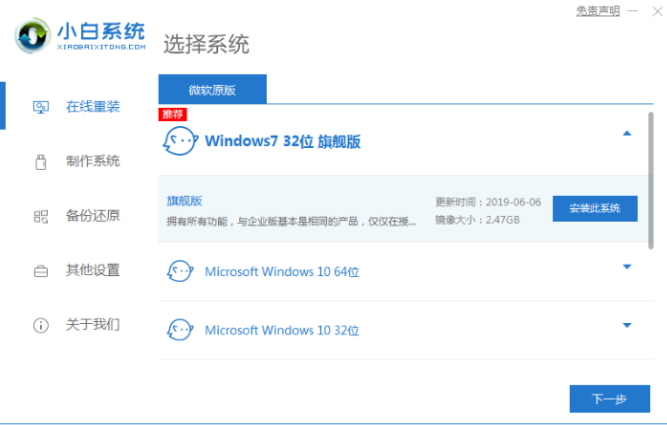
2、当进入界面开始下载系统镜像文件及驱动设备,我们耐心等待下载完成就好了。
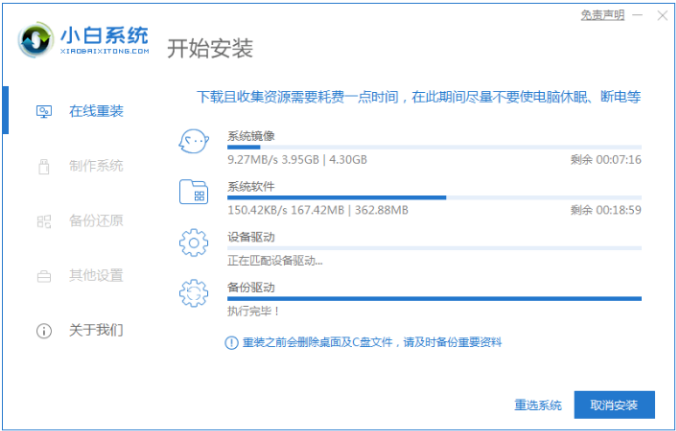
3、系统下载完成之后,单击”立即重启“。
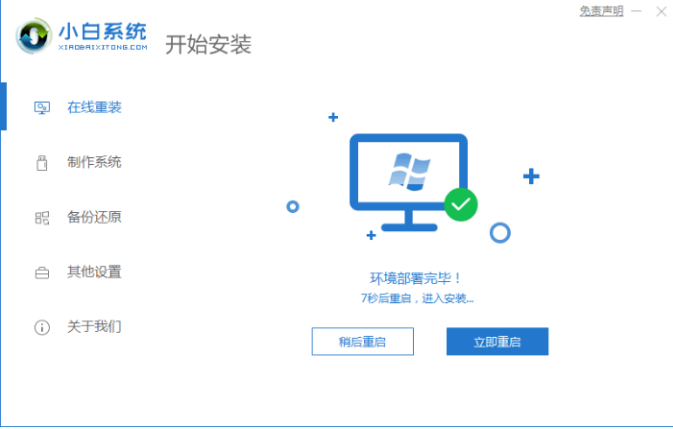
4、电脑重启时进入启动项页面之后,我们选择第二个选项进入。
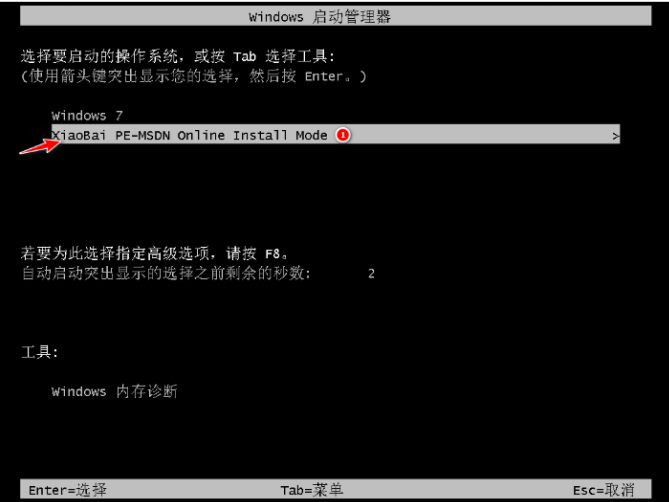
5、当进入到桌面后,打开小白装机工具,将会自动安装系统镜像文件,无需手动操作,等待安装完成。
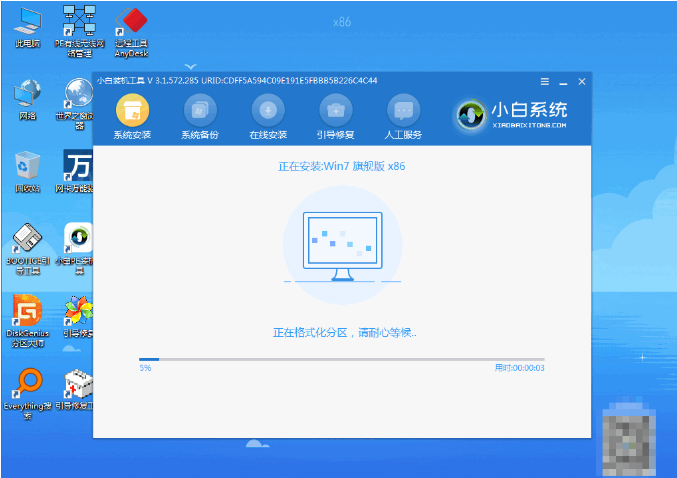
6、选择系统盘的目标分区c盘即可,单击”确认“。
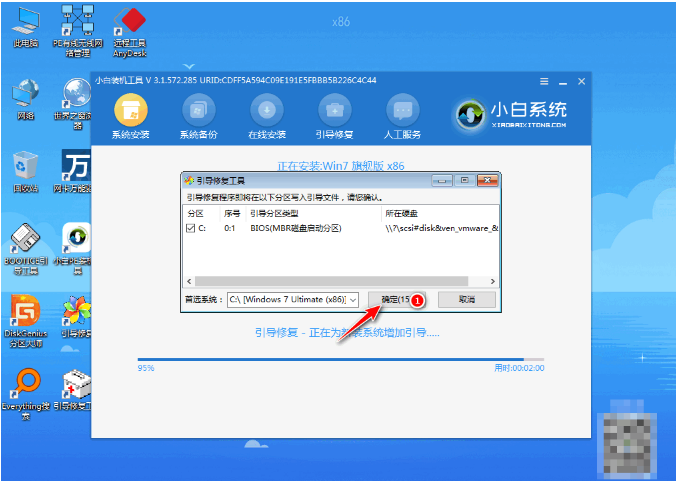
7、系统安装完成之后,单击”立即重启“。
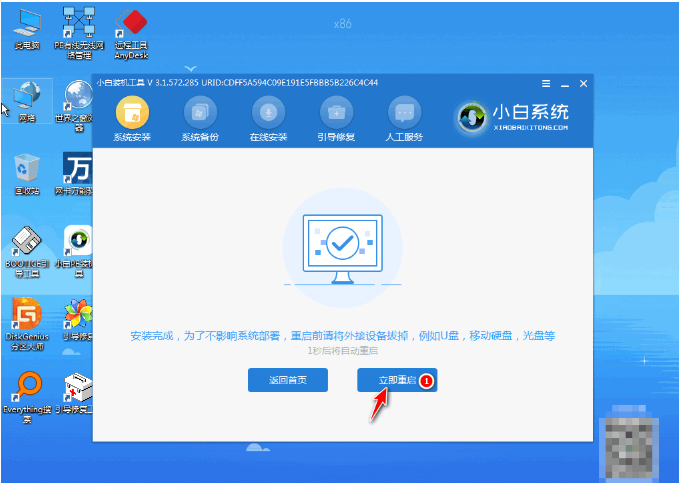
8.当电脑重启进入到系统新界面,win系统重装步骤就结束。

注意事项:我们将安全软件关闭以免受到拦截影响系统重装。
总结:
1、下载并打开”小白一键重装系统“软件,进入界面后选择需要重装的win7系统,单击”安装此系统“选项。
2、进入界面开始下载系统镜像文件及驱动设备,我们耐心等待下载完成即可。
3、下载完成后,我们需要手动点击”立即重启“按钮。
4、重启时进入启动项界面,我们选择第二个选项进入。
5、进入到桌面后,打开小白装机工具,开始自动安装系统镜像文件,无需手动操作,等待安装完成。
6、选择系统盘的目标分区c盘,单击”确认“。
7、安装完成后,单击”立即重启“。
8、当重启进入到系统页面,此时windows7系统重装步骤结束。